Okay, das ist nur eine persönliche Meinung. Außerdem können Sie beides an Personen abgeben, die darauf spezialisiert sind.
Und genau darum geht es in diesem Beitrag. Sie erfahren Schritt-für-Schritt, wie Sie Ihre Einnahmen und Ausgaben inklusive der Rechnungsbelege (PDFs) aus 1CRM exportieren, damit Sie die Dateien an Ihren Steuerberater, Rechtsanwalt oder Wirtschaftsprüfer weitergeben können. Dieses Vorgehen funktioniert mithilfe unserer Erweiterung CRM DATEV-Export.
- Ziel dieses Beitrags
- Was kann die Erweiterung CRM DATEV? Die Basics
- Welche Bedeutung hat das Exportformat?
- Kurze Einführung in die Begriffe der Buchhaltung
- Schritt 1: 1CRM für den DATEV-Export konfigurieren
- Grundlegende Einstellungen tätigen
- Einstellungen für Debitorennummern tätigen
- Firmen eine Kundennummer (Debitorennummer) zuweisen
- Schritt 2: Buchungskonten hinterlegen
- Schritt 3: Firmen eine Steuerkennung zuweisen
- Schritt 4: DATEV-Export erstellen
- Voraussetzungen sicherstellen
- XML- oder CSV-Export erstellen
- XML-Export durchführen
- CSV-Export durchführen
- Zu einigen Rechnungen liegen keine PDF-Dateien vor?
- Rechnungen nachträglich im Export aufnehmen
- Ergebnisse (XML-Export)
Ziel dieses Beitrags
Ich stelle Ihnen das Vorgehen für die möglichen Exportformate vor. Sie erfahren, was Sie beachten müssen, damit Ihre Belege exportiert werden. Und was Sie tun müssen, wenn Sie Rechnungen in bereits vorhandenen Exporten aufnehmen möchten.
Übrigens: Mit 1CRM erstellen Sie Ihre Exporte standardmäßig monatsweise. Sie definieren den Monat sowie das Jahr und die Belege dieses Monats werden als Export zusammengefasst. Es lässt sich aber auch ein beliebiger Zeitraum einstellen.
Was kann die Erweiterung CRM DATEV? Die Basics
Kurz und knapp spart unsere Erweiterung Ihnen Zeit und Geld beim Steuerberater, denn Sie können Rechnungen zusammenzufassen und in von DATEV lesbaren Formaten exportieren. Die Dateien lassen sich direkt in Software mit DATEV-Schnittstelle einlesen. Dabei ist es möglich:
- Kreditoren, Debitoren und Buchungskonten in 1CRM zu verwalten
- Belege als XML-Dateien zu exportieren (als ZIP mit zugehörigen PDF-Belegen)
- Belege als CSV-Dateien zu exportieren, wahlweise als ZIP mit zugehörigen PDF-Belegen
Unsere XML-Schnittstelle wurde entwickelt für einen DATEV-Belegtransfer in „DATEV Unternehmen Online“ auf Basis folgender Formatbeschreibung: Formatbeschreibung | DATEV Hilfe-Center.
CRM Datev-Export Sparen Sie Zeit und Geld beim Steuerberater
Mit CRM DATEV übermitteln Sie bequem Ihre Einnahmen und Ausgaben inklusive Rechnungsbelege an Ihren Steuerberater, Rechtsanwalt oder Wirtschaftsprüfer.
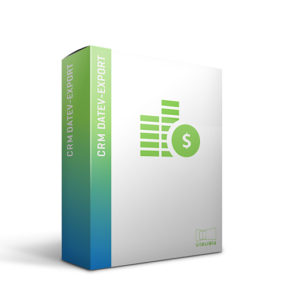
Welche Bedeutung hat das Exportformat?
Bei der Wahl des Exportformats müssen Sie folgende Unterschiede beachten:
CSV-Export:
- Sie können nur ein Buchungskonto für die gesamte Rechnung verwenden. Das Buchungskonto wird aus der Steuerkennung der Rechnung gezogen oder, wenn dort keine hinterlegt ist, aus der Rechnungsfirma. Mischbuchungen sind nicht möglich.
XML-Export:
- Sie können pro Rechnungsposition bzw. Produkt ein Buchungskonto verwenden. Rechnungen mit gemischten Steuersätzen sind dadurch möglich. Auf diesem Weg lassen sich jedes Produkt oder jede Dienstleistung auf einer Rechnung hinsichtlich der zugehörigen Sachkonten detailliert auswerten. Zudem ist es möglich, Brutto- oder Nettorechnungen zu exportieren.
Kurze Einführung in die Begriffe der Buchhaltung
Was ist ein Buchungskonto? Ein Buchungskonto (oder auch Sachkonto) ist ein Konto, mit dem sich gleiche Arten von Ausgaben oder Einnahmen zusammenfassen lassen, z. B. ein Konto für Wareneinkauf und ein Konto für Reisekosten. Buchungen werden dann auf diese Konten gebucht. Hier lässt sich zwischen Erlöskonto und Aufwandskonto unterscheiden.
Was ist ein Erlöskonto? Ein Erlöskonto ist ein Konto, auf das Erträge bzw. Erlöse verbucht werden, wenn Sie Ware/Dienstleistungen verkaufen.
Was ist ein Aufwandskonto? Ein Aufwandskonto ist ein Konto, auf das Aufwände bzw. Ausgaben verbucht werden, wenn Sie Ware/Dienstleistungen kaufen.
Was ist eine Kostenstelle? Kostenstellen beschreiben die Bereiche, in denen Kosten entstanden sind, z. B. Material, Verwaltung oder Vertrieb. Jedes Unternehmen kann entscheiden, welche Kostenstellen existieren.
Was ist ein Personenkonto? Ein Personenkonto ist das Konto eines Kunden (Debitor) oder eines Lieferanten (Kreditor).
Was sind Kontenrahmen? Ein Kontenrahmen kategorisiert Buchhaltungskonten zu Kontenklassen. Die bekanntesten Kontenrahmen sind SKR 03, SKR 04 und IKR. Gründer, Start-ups und kleinere Unternehmen nutzen im Rahmen der doppelten Buchführung zumeist den von der DATEV publizierten Kontenrahmen SKR 03. In dem Kontenrahmen sind die Buchungskontennummern mit ihrem Zweck hinterlegt. Ihr Steuerberater gibt in der Regel vor, welche Buchungskontennummern existieren.
Grundlegende Einstellungen tätigen
Als DATEV-Benutzer haben Sie eine DATEV-Mandantennummer. Gleichzeitig besitzt Ihr Steuerberater eine DATEV-Beraternummer. Diese Nummern müssen Sie in 1CRM hinterlegen.
Zudem ist es notwendig, die Sachkontennummernlänge anzugeben.
| Beispiel: Ich möchte mit der üblichen Länge arbeiten, also 4. |
Tragen Sie diese Daten unter Administration > Firmeninformationen > Datev Einstellungen ein:
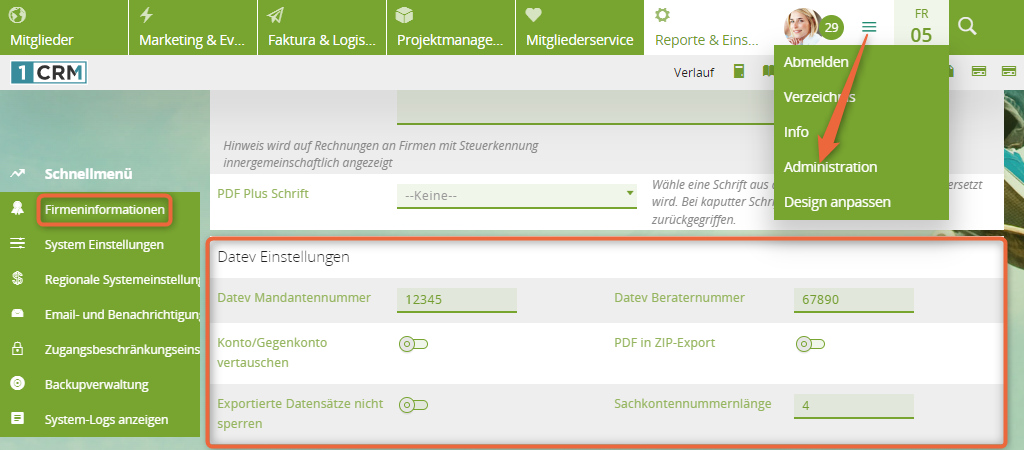
Die Optionen, die ich nicht genannt habe, sind alle optional. Beispielsweise ist es möglich, das Konto/Gegenkonto zu tauschen. Normalerweise entspricht das Konto dem Soll und das Gegenkonto dem Haben.
Mehr zu den Einstellungen erfahren Sie in unserer Dokumentation: DATEV-Erweiterung konfigurieren.
Einstellungen für Debitorennummern tätigen
Damit der Export später funktioniert, müssen Ihre Firmen eine Kundennummer (Debitorennummer) besitzen. Der Export verwendet das Kundennummer-Feld als Personenkonto für die Buchungen.
Für die Kundennummer definieren Sie ein Präfix und eine Nummer, die mit jedem Kunden hochgezählt wird.
| Beispiel: Ich möchte eine Nummer wie folgt für meine Kunden haben: Jahr-Monat-Nummer, die automatisch hochgezählt wird, z. B.: 2024-10-100000 |
Für diesen Zweck nutze ich im Präfix die Variablen %Y für ein vierstelliges Jahr und %m für den Monat. Danach folgt das Trennzeichen -.
Dadurch ergibt sich das Präfix: %Y-%m-
Die Nummer, die hochgezählt wird, muss für den Export 1 Stelle länger als die eingestellte Sachkontennummernlänge sein. In meinem Beispiel ist 4 eingestellt, also muss die Nummer mindestens 5 Zeichen vorweisen. Ich stelle sie daher auf 100000.
Alle Einstellungen finden Sie unter Administration > Firmeninformationen > Kunden-Nr / Lieferanten –Nr.:
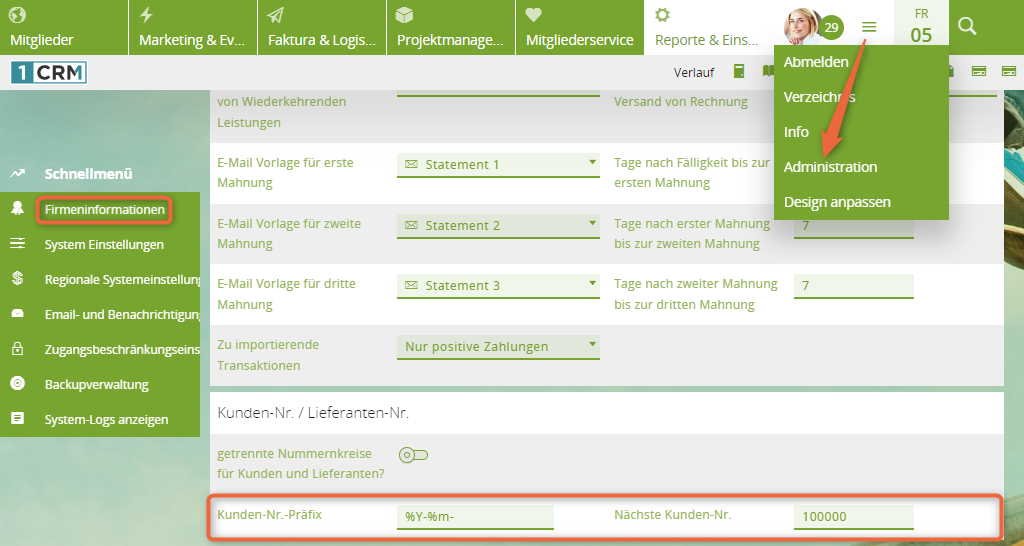
Firmen eine Kundennummer (Debitorennummer) zuweisen
Gehen Sie nun auf Vertrieb & Marketing > Firmen und weisen Sie allen Firmen eine Kundennummer zu, indem Sie jede Firma erneut abspeichern.
Damit Sie nicht jede einzelne Firma bearbeiten müssen, empfehle ich, die Firmen per Massenaktualisierung zu aktualisieren. Nehmen Sie ein unwichtiges Feld und aktualisieren Sie es. Dadurch werden alle Firmen einmal neu gespeichert und die Kundennummern automatisch gesetzt.
Schritt 2: Buchungskonten hinterlegen
Um gleiche Ausgaben oder Einnahmen zusammenfassen zu können, müssen Sie Steuererkennungen mit den zutreffenden Buchungskonten anlegen.
Achten Sie darauf, dass die Länge des Kontos der Länge entspricht, die Sie in der Administration definiert haben (Schritt 1).
| Beispiel: Ich möchte einen Warenverkauf ins EU-Ausland verbuchen können, da mein Kunde in Frankreich ansässig ist. Aus diesem Grund hinterlege ich im folgenden Screenshot das Buchungskonto 8125 (laut SKR 03), weil es sich um eine steuerfreie innergemeinschaftliche Lieferung handelt. |
Steuerkennungen legen Sie unter Administration > Steuerkennungen an:
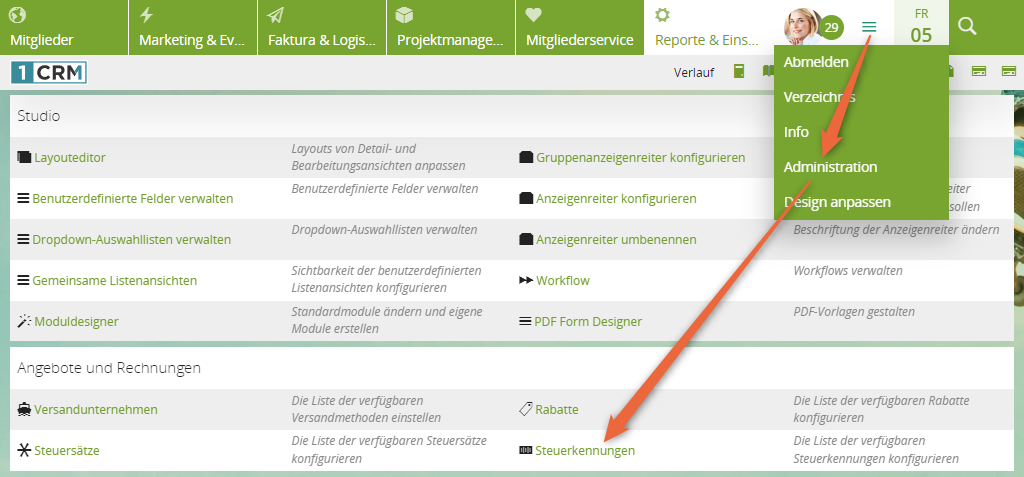
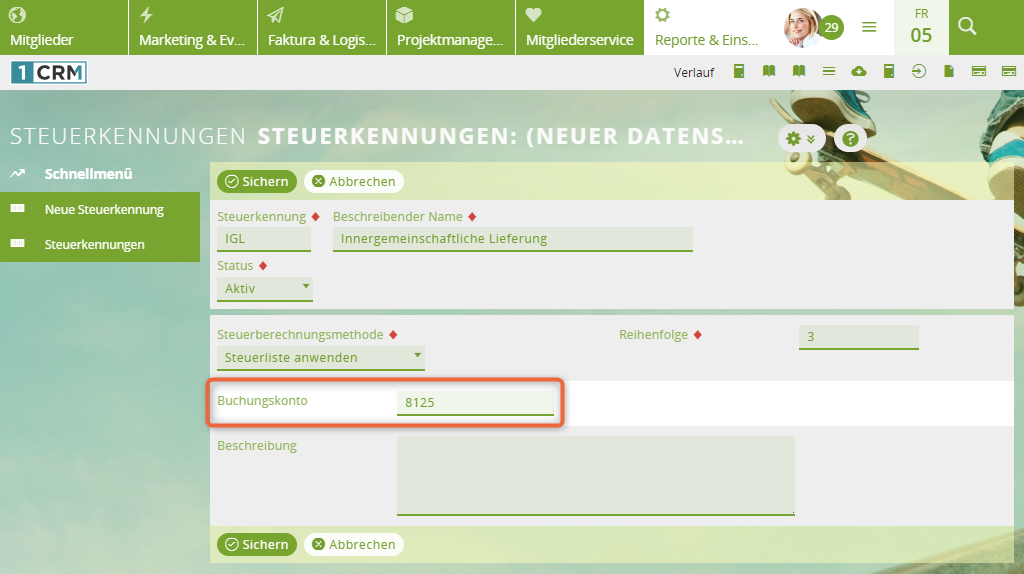
Schritt 3: Firmen eine Steuerkennung zuweisen
Damit das Buchungskonto in den DATEV-Export eingetragen wird, muss jede Firma einer Steuerkennung zugewiesen sein. Meinem französischen Kunden weise ich beispielsweise die zuvor erstellte Steuerkennung zu:
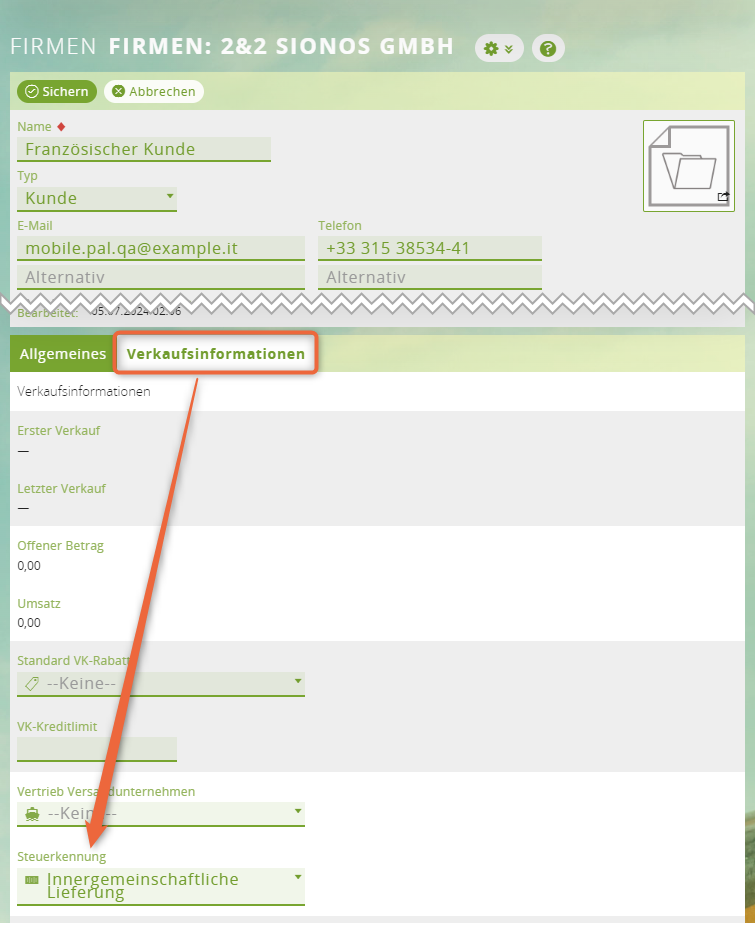
Auch bei einem Produkt lässt sich eine Steuerkennung hinterlegen, um beispielsweise bei einem deutschen Kunden Mischbuchungen zu erlauben:
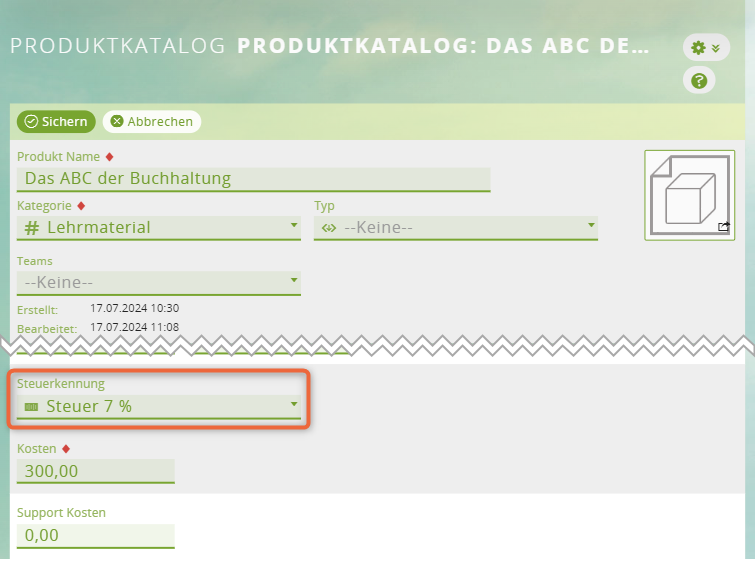
Aus den Steuerkennungen wird beim Export das Buchungskonto bestimmt mit einer Kostenstelle/einem Buchungskonto pro Rechnung und – bei XML-Export – unterschiedlichen Erlöskonten/Buchungskonten pro Produkt.
Voraussetzungen sicherstellen
Damit Rechnungen in den Export aufgenommen, prüfen Sie zunächst folgende Bedingungen:
- Das Rechnungsdatum (nicht Fälligkeitsdatum) der Rechnung liegt im gewählten Monat.
- Die Rechnung ist nicht storniert.
- Bei Verwendung der Erweiterung CRM Mandant ist die Rechnung dem richtigen Mandanten zugeordnet.
- Bei Verwendung der Erweiterung CRM PDF Plus mit aktiviertem Entwurfsmodus steht der Status auf
Final. - Die Rechnung ist in keinem anderen DATEV-Export enthalten.
XML- oder CSV-Export erstellen
1. Datev Export öffnen
Gehen Sie auf Faktura & Logistik und wählen Sie das Modul Datev Export:
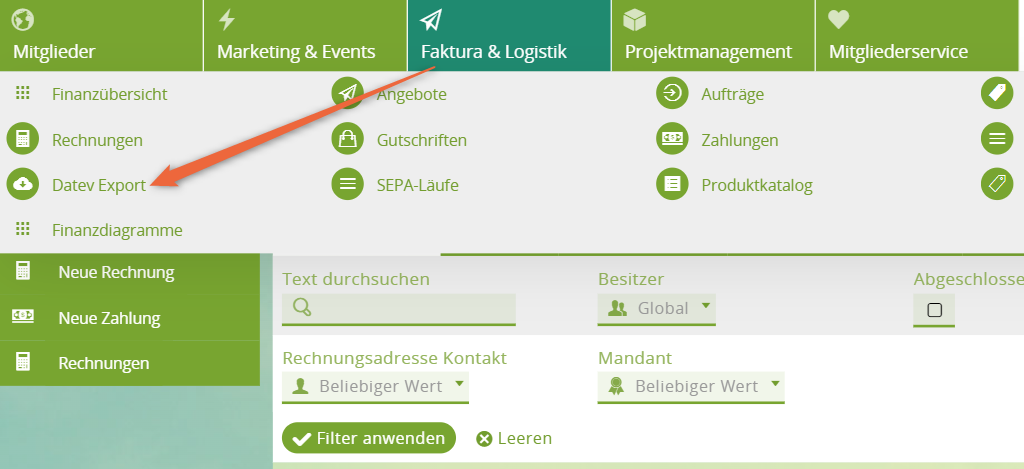
2. Export erstellen
Wählen Sie im Schnellmenü Neuer Datev Export oder klicken Sie auf Neu:
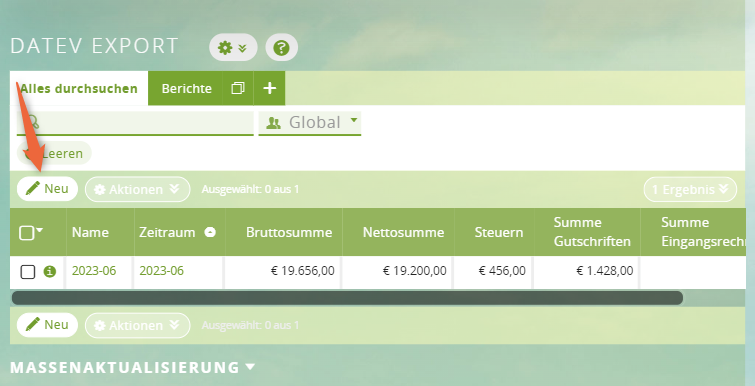
3. Exportzeitraum eintragen
Tragen Sie in der erscheinenden Maske den Exportzeitraum ein. Standardmäßig sind die Daten für den letzten Monat eingetragen. Klicken Sie auf Sichern:
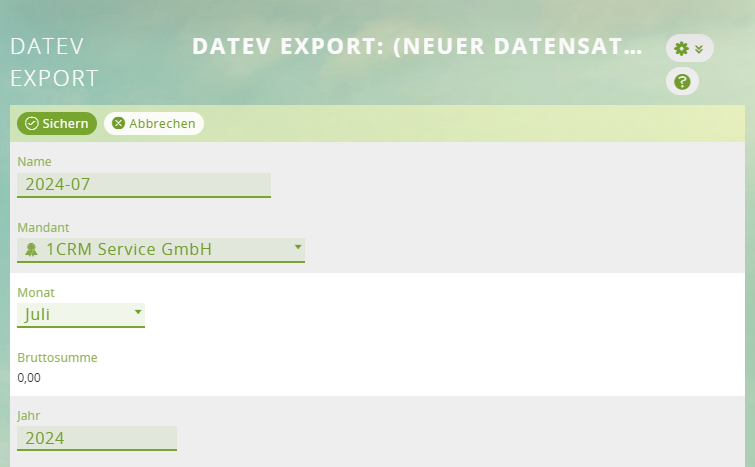
Das Modul sucht alle Rechnungen, Gutschriften und Eingangsrechnungen des eingestellten Monats zum aktuellen Zeitpunkt zusammen und stellt sie in den drei Subpanels dar.
XML-Export durchführen
Über die Schaltfläche Datev XML Exporterreichen Sie 3 Exportmöglichkeiten. Für jeden Datensatztyp lässt sich jeweils eine ZIP-Datei mit allen entsprechenden Datensätzen herunterladen. Diese ZIP-Datei kann der Steuerberater im DATEV-Programm einlesen:
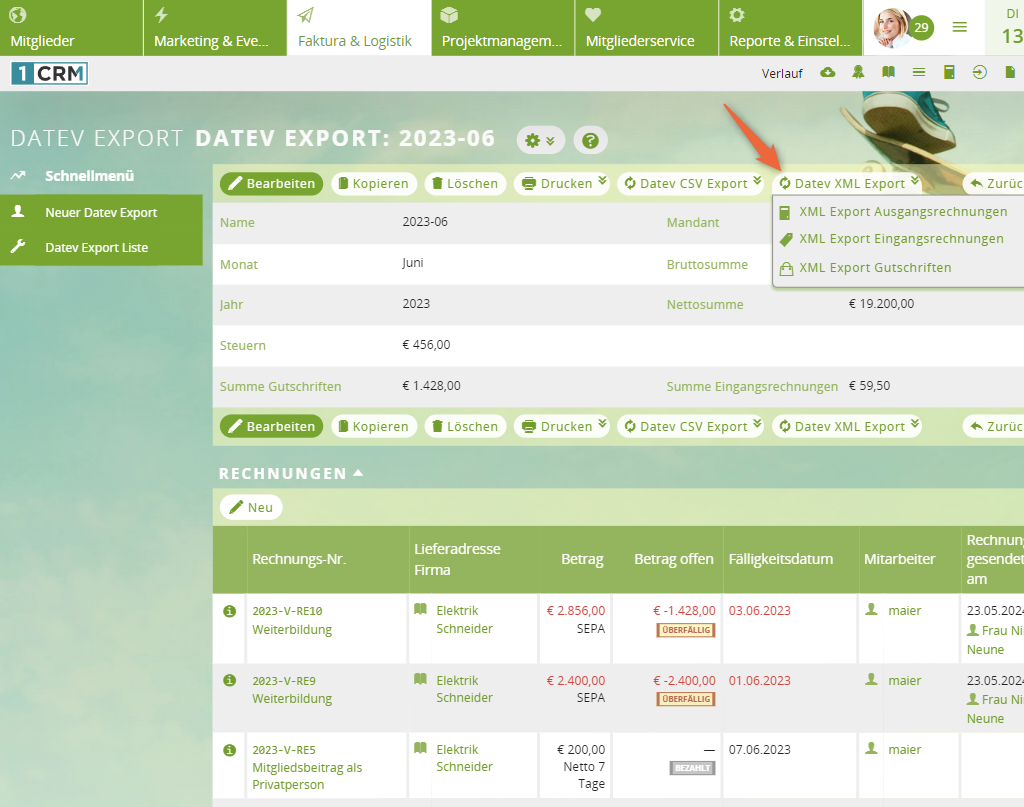
CSV-Export durchführen
Exportieren Sie über die Schaltfläche Datev CSV Export die einzelnen Buchungssätze bzw. Kundendaten im DATEV-Format. Alternativ können Sie über Zip-Export alle Buchungssätze und die dazugehörigen Kundendaten zusammen in einem Zip-Archiv exportieren:
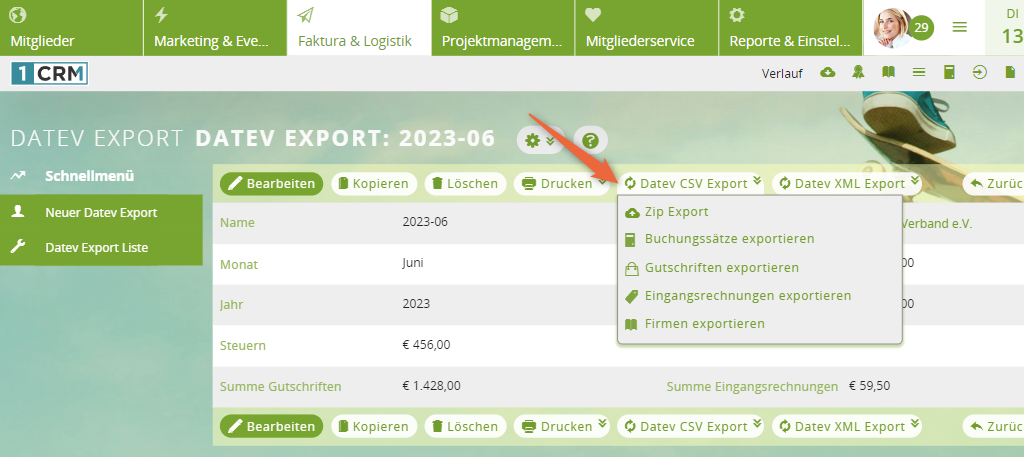
Zu einigen Rechnungen liegen keine PDF-Dateien vor?
Rechnungen, für die Sie noch keine PDF erstellt haben, werden in einer Übersicht in dem DATEV-Export angezeigt und können noch nachträglich erstellt werden:
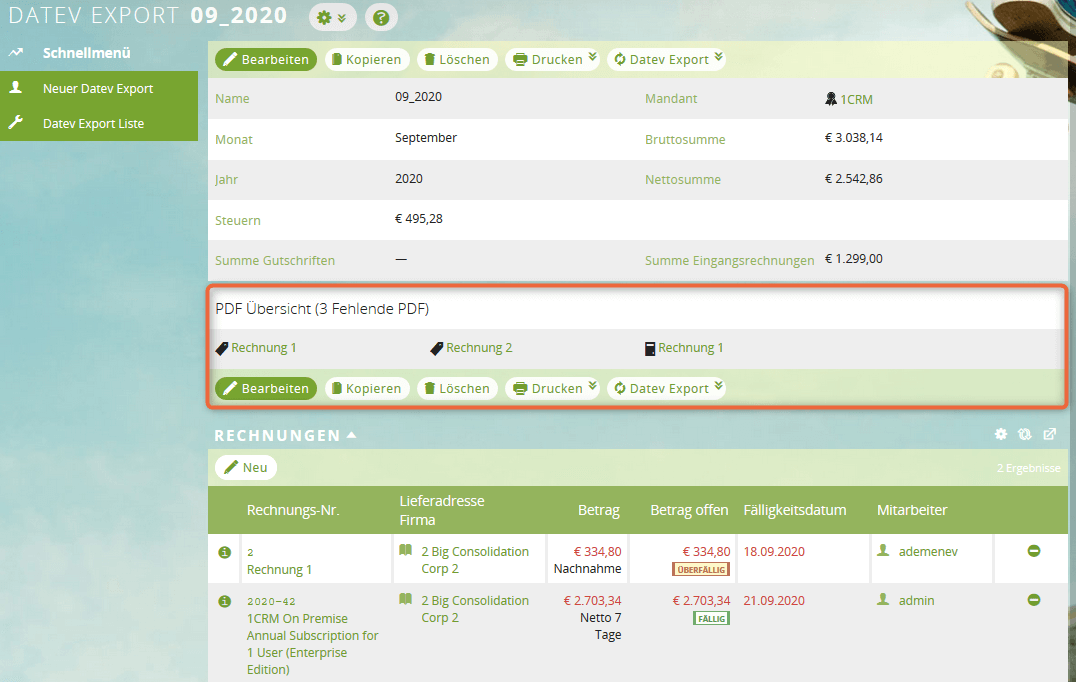
Rechnungen nachträglich im Export aufnehmen
Damit die Rechnungen/Gutschriften in einen bereits existierenden Export übernommen werden, müssen Sie die Rechnungen/Gutschriften in einem neuen Export hinzufügen oder den vorhandenen Export bearbeiten und erneut speichern.
Nach dem Speichern werden automatsch alle zugeordneten Rechnungen/Gutschriften des Monats hinzugefügt. Wahlweise können diese auch explizit über das Subpanel Rechnung/Gutschrift hinzugefügt werden.
Ergebnisse (XML-Export)
Ein Blick in die ZIP-Datei des XML-Export offenbart XML- und PDF-Dateien:

(Bei den mit dem Edge-Icon versehenen Dateien handelt es sich um XML-Dateien.)
Die XML-Datei einer Ausgangsrechnung für unseren französischen Kunden enthält z. B. folgende Daten:
<?xml version=“1.0″ encoding=“utf-8″?>
<LedgerImport xmlns:xsi=“http://www.w3.org/2001/XMLSchema-instance“ xmlns=“http://xml.datev.de/bedi/tps/ledger/v050″ xsi:schemaLocation=“http://xml.datev.de/bedi/tps/ledger/v050 Belegverwaltung_online_ledger_import_v050.xsd“ version=“5.0″ generator_info=“visual4″ generating_system=“1CRM“ xml_data=“Kopie nur zur Verbuchung berechtigt nicht zum Vorsteuerabzug“>
<consolidate consolidatedAmount=“84.53″ consolidatedDate=“2024-06-02″ consolidatedInvoiceId=“2024-V-RE10″ consolidatedCurrencyCode=“EUR“>
<accountsReceivableLedger>
<date>2024-07-02</date>
<amount>84.53</amount>
<accountNo>8125</accountNo>
<tax>0.00</tax>
<currencyCode>EUR</currencyCode>
<invoiceId>2024-V-RE10</invoiceId>
<bookingText>Das ABC der Buchhaltung</bookingText>
<ownVatId>DE123456789</ownVatId>
<partyId>100001</partyId>
<vatId>FR12345678910</vatId>
<dueDate>2024-07-09</dueDate>
<bpAccountNo>100001</bpAccountNo>
<customerName>Französischer Kunde</customerName>
<customerCity>MusterortEU</customerCity>
</accountsReceivableLedger>
</consolidate>
</LedgerImport>
Falls Sie weitere Fragen haben, sprechen Sie uns gern an!
1CRM Usergroup Jetzt Hallo sagen – in der 1CRM-Community
Stellen Sie Ihre Fragen in einer Gruppe aus erfahrenen 1CRM-Anwendern und -Anwenderinnen. Wir teilen zudem regelmäßig hilfreiche Infos zu Updates, neuen Funktionen und Webinaren.
