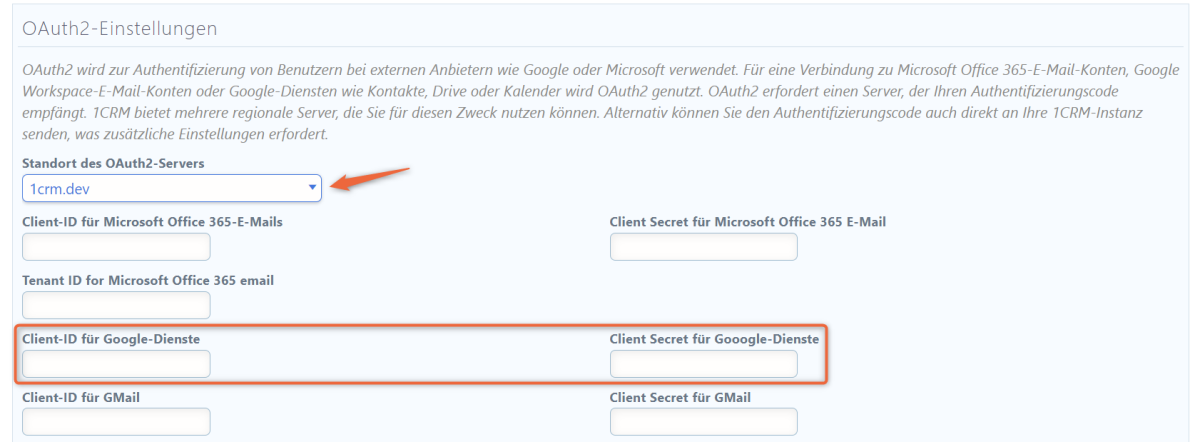E-Mails mit einem Gmail-Unternehmenskonto synchronisieren
Voraussetzungen
Produkte: 1CRM 8.7.3
Inhaltsverzeichnis
Hintergrund: E-Mail-Synchronisation mit Google-Mail (Gmail)
Google und Microsoft stellen die Authentifizierungsmethode für ihre E-Mail-Services auf OAuth 2.0 um. Das bedeutet für Sie: E-Mails von Gmail und Office 365 lassen sich mit älteren 1CRM-Versionen nicht mehr über die integrierte E-Mail-Funktion synchronisieren. Sie müssen ein Update von 1CRM durchführen und die Synchronisierung Ihrer E-Mail-Konten mit 1CRM neu einrichten. Wenn Sie ausschließlich Microsoft 365 nutzen, können Sie alternativ auf das Update verzichten und unser CRM Outlook Add-in nutzen.
Mehr zu dieser neuen Authentifizierungsmethode erfahren Sie in unserem Blog-Beitrag E-Mail-Synchronisierung ändert sich bis Januar 2023.
Wenn Sie mit einer älteren 1CRM-Version versuchen, sich mit einem Office 365-Postfach zu verbinden, erscheint der Fehler „Error: Connection Error: Too many login failures“:
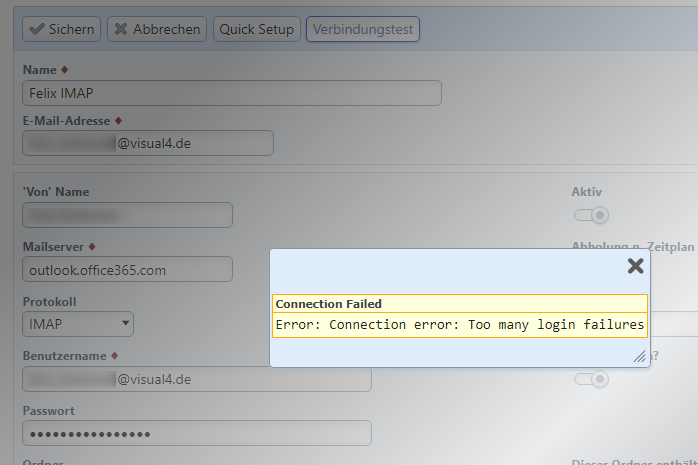
Hier fehlt die neue OAuth-Authentifizierung.
Gmail-Unternehmenskonto mit OAuth2-Server von Visual4 verwenden (Standard)
Es ist nur möglich, E-Mail-Adressen zu verwenden, die zu einer gemeinsamen Google Workspace Organisation gehören.
Voraussetzungen
Um E-Mails in 1CRM mit Google Workspace-E-Mail-Konten zu senden und zu empfangen, muss Ihr Google Workspace-Administrator eine App in der Google Cloud Console erstellen.
1 Als Administrator anmelden
Sie müssen in Ihrem 1CRM-System als Administrator angemeldet sein und auch bei Google als Google Workspace-Administrator angemeldet sein.
2 App im Google-Konto erstellen
Gehen Sie zu https://console.cloud.google.com/cloud-resource-manager. Klicken Sie auf die Schaltfläche Neues Projekt. Geben Sie in das angezeigte Formular den Projektnamen ein, zum Beispiel „1CRM Email“, und wählen Sie eine Organisation aus. Klicken Sie auf Erstellen.
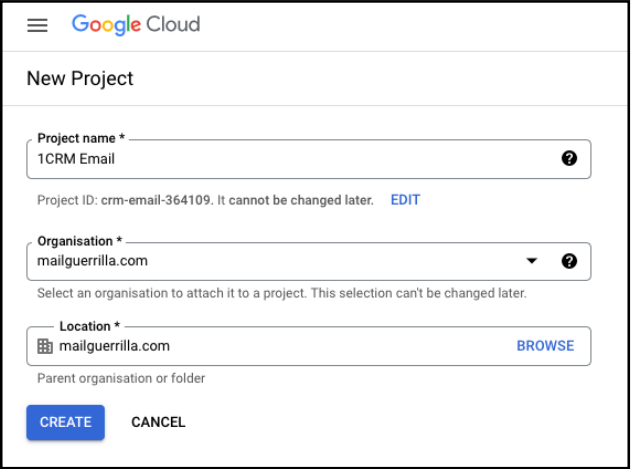
In der oberen Ecke des Bildschirms erscheint eine Benachrichtigung. Warten Sie, bis das Symbol der Benachrichtigung in ein grünes Häkchen wechselt, und klicken Sie dann auf Projekt auswählen.
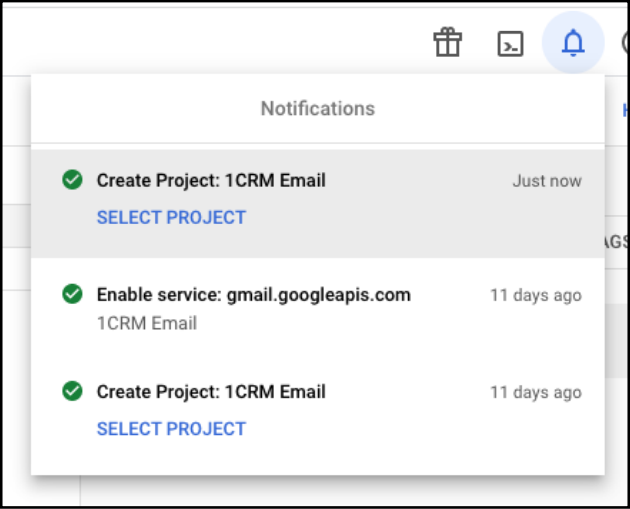
3 App aktivieren
Klicken Sie auf Zur API-Übersicht und dann auf APIS UND DIENSTE AKTIVIEREN. Geben Sie „Mail“ in das Suchfeld ein und drücken Sie die Eingabetaste, dann wählen Sie Gmail API. Klicken Sie auf Aktivieren.
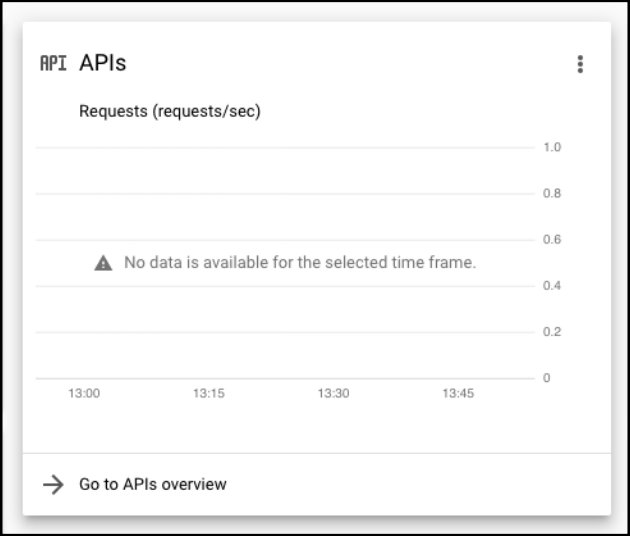
Ein Fenster wird angezeigt, das aussagt: „Um diese API zu verwenden, benötigen Sie möglicherweise Anmeldeinformationen. Klicken Sie auf ‚CREATE CREDENTIALS‘, um loszulegen.“
4 Credentials erstellen
Klicken Sie auf die Schaltfläche CREDENTIALS ERSTELLEN und wählen Sie dann die Option Benutzerdaten. Klicken Sie auf Weiter und dann auf Geltungsbereiche hinzufügen oder entfernen.
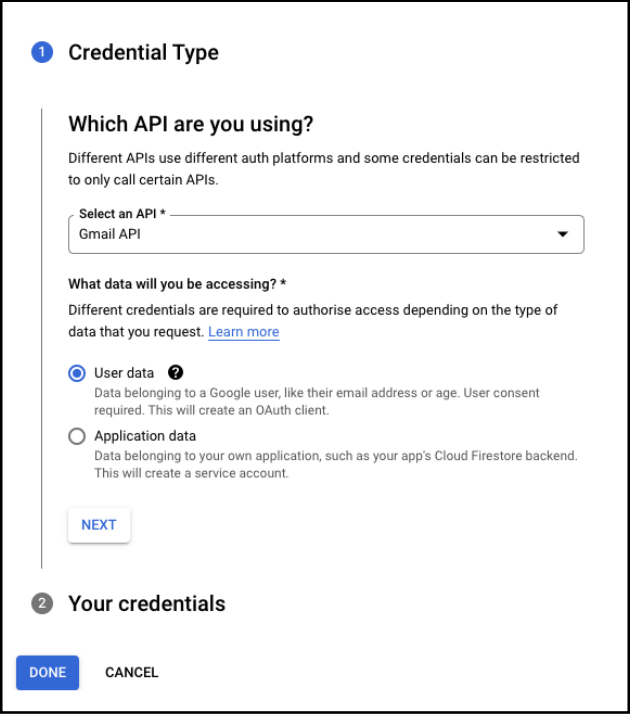
5 Filter anwenden
Klicken Sie auf Filter und wählen Sie API und Gmail API. Markieren Sie „…/auth/gmail.send“ und https://mail.google.com/. Klicken Sie nun auf Aktualisieren und dann auf Speichern und fortfahren.
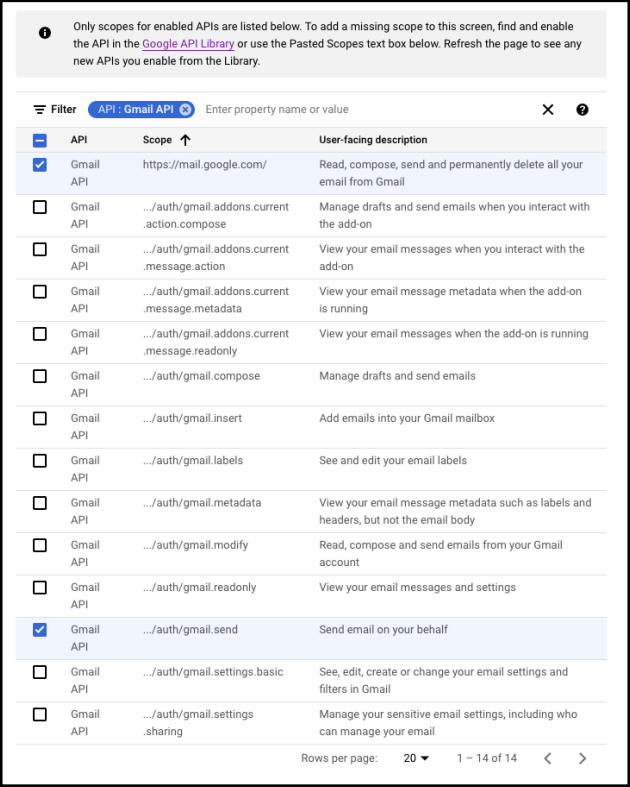
6 Authentifizierungs-URI erstellen
Wählen Sie im Feld Anwendungstyp die Option Web Anwendung. Geben Sie einen Namen ein, zum Beispiel „Gmail Client“. Klicken Sie unter Authorized redirect URIs auf ADD URI und geben Sie den Authentifizierungs-URI für Ihr 1CRM-System ein. Zum Erstellen des Authentifizierungs-URI verwenden Sie die Adresse Ihres 1CRM-Systems und fügen oauth_redirect.php hinzu. Zum Beispiel:
Wenn sich Ihr 1CRM-System unter mysite.1crmcloud.com befindet, verwenden Sie https://mysite.1crmcloud.com/oauth_redirect.php.
7 Erstellen und Fertig klicken
Klicken Sie nun auf die Schaltfläche ERSTELLEN und dann auf FERTIG.
8 Client-ID und das Client-Geheimnis der App kopieren
Nun müssen Sie die Client-ID und das Client-Geheimnis für Ihre App finden. Wählen Sie dazu Credentials aus dem Menü auf der linken Seite, und wählen Sie dann unter OAuth 2.0 Client IDs den Client den Sie im vorherigen Schritt erstellt haben. Client-ID und Client-Geheimnis werden nun angezeigt. Öffnen Sie Ihr 1CRM-System in einem separaten Browserfenster oder Tab und gehen Sie zu Administration > System Einstellungen.
9 Client-ID und das Client-Geheimnis der App in 1CRM einfügen
Scrollen Sie auf der Seite nach unten zu OAuth2-Einstellungen und fügen Sie die Client ID und das Client Secret in die Felder Client ID für Gmail und Client Secret für Gmail ein.
10 Speichern
Ergebnis
Jetzt können Sie beim Einrichten von SMTP- oder IMAP-Konten in 1CRM Gmail OAuth als Authentifizierungstyp auswählen.
Gmail-Unternehmenskonto mit eigenem OAuth2-Server verwenden
Sobald Sie auf 1CRM Version 8.7.3 oder höher aktualisieren und/oder für die neuen modernen Authentifizierungsmethoden für Google umkonfiguriert haben, müssen Sie sich erneut bei Google in 1CRM authentifizieren.
Voraussetzungen
1 Als Administrator anmelden
Sie müssen in Ihrem 1CRM-System als Administrator angemeldet sein und auch bei Google als Google Workspace-Administrator angemeldet sein.
2 Im Google-Konto ein Projekt anlegen
Gehen Sie zu https://console.cloud.google.com/cloud-resourcemanager. Klicken Sie auf die Schaltfläche Neues Projekt. Geben Sie in das angezeigte Formular den Projektnamen ein, zum Beispiel „1CRM Google sync“, und wählen Sie eine Organisation aus. Klicken Sie auf Erstellen.
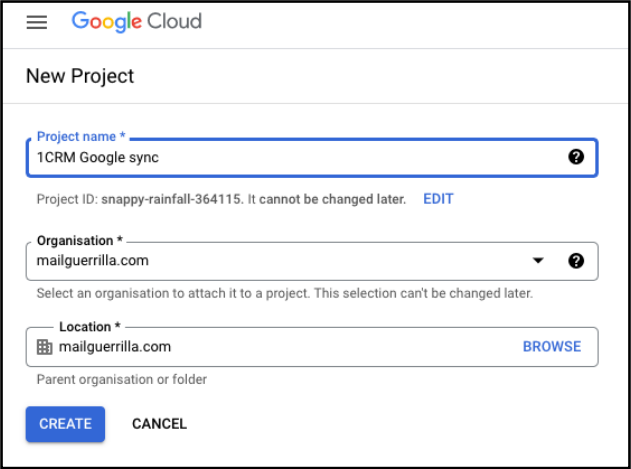
In der oberen Ecke des Bildschirms erscheint eine Benachrichtigung. Warten Sie, bis das Benachrichtigungssymbol in ein grünes Häkchen wechselt und klicken Sie dann auf Projekt auswählen.
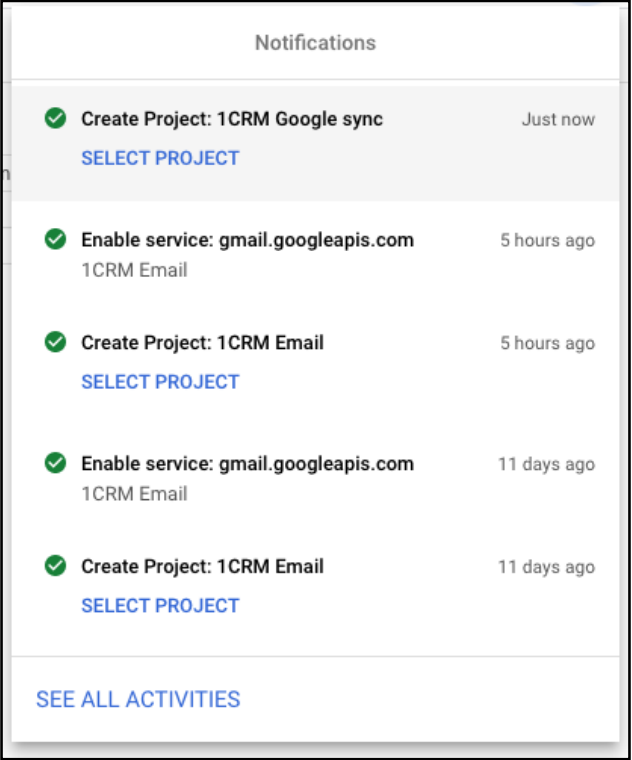
3 API-Dienste aktivieren
Klicken Sie im Menü auf der linken Seite auf APIs und Dienste aktivieren und dann auf die Schaltfläche APIS UND DIENSTE. Geben Sie „Kalender“ in das Suchfeld ein und drücken Sie die Eingabetaste, dann wählen Sie Google Calendar API. Klicken Sie auf Aktivieren. Aktivieren Sie auf ähnliche Weise die Google Drive API und die Contacts API.
4 OAuth Client-ID erstellen
Klicken Sie im Menü auf der linken Seite auf OAuth-Zustimmungsbildschirm. Wählen Sie Intern als Nutzertyp und klicken Sie auf Erstellen. Geben Sie den App-Namen und die Support-E-Mail ein und wählen Sie optional ein Logo. Geben Sie auch eine E-Mail im Abschnitt „Kontaktinformationen für Entwickler“ an. Klicken Sie nun auf Speichern und fortfahren und dann auf Bereiche hinzufügen oder Bereiche entfernen. Markieren Sie „…/auth/contacts“, „…/auth/calendar.events“ und „…/auth/drive“ und klicken Sie auf Aktualisieren. Klicken Sie nun auf Speichern und fortfahren.
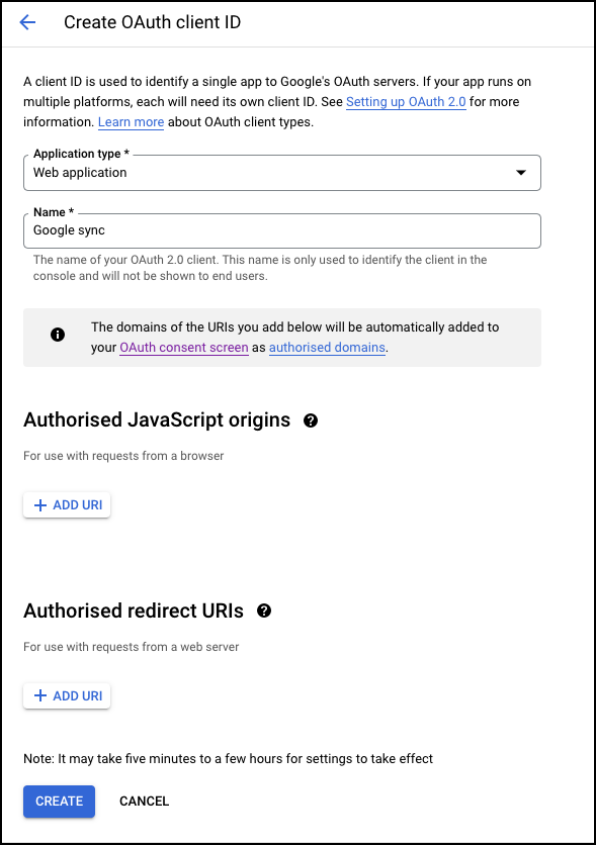
5 Credentials erstellen
Wählen Sie Credentials aus dem Menü auf der linken Seite, klicken Sie auf CREATE CREDENTIALS und wählen Sie OAuth-Client-ID. Wählen Sie Webanwendung als Anwendungstyp und geben Sie den Client-Namen ein, zum „Google sync client“.
6 Authentifizierungs-URI erstellen
Klicken Sie unter Authorized redirect URIs auf ADD URI und geben Sie den Authentifizierungs-URI für Ihr 1CRM-System ein. Um den Authentifizierungs-URI zu erstellen, verwenden Sie die Adresse Ihres 1CRM-Systems, und fügen Sie oauth_redirect.php hinzu.
Wenn sich Ihr 1CRM-System zum Beispiel unter mysite.1crmcloud.com, verwenden Sie https://mysite.1crmcloud.com/oauth_redirect.php.
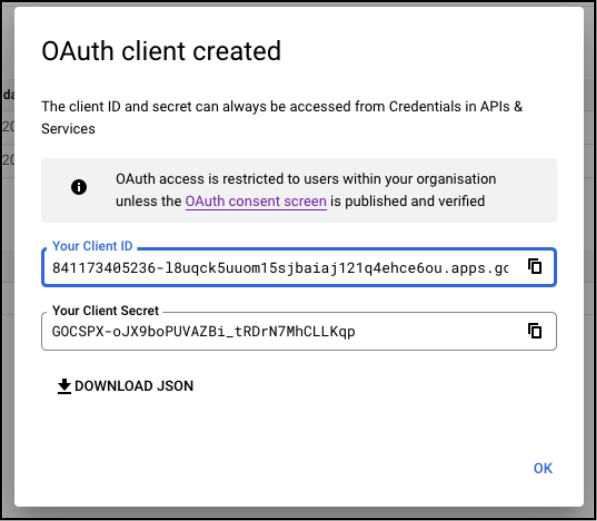
7 Client ID und Client Secret kopieren
Jetzt klicken Sie auf die Schaltfläche CREATE. Client ID und Client Secret werden Ihnen angezeigt. Sie benötigen sie für die 1CRM-Konfiguration.
8 Systemeinstellungen von 1CRM anpassen
Öffnen Sie nun Ihr 1CRM-System in einem separaten Browser-Fenster oder Tab und gehen Sie zu Administration > System Einstellungen. Scrollen Sie auf der Seite nach unten zu OAuth2-Einstellungen und klicken Sie auf das Feld Standort des OAuth2-Servers. Wählen Sie die letzte Option in der Liste mit der Adresse Ihres 1CRM-Systems. Füllen Sie die Felder Client-ID für Google-Dienste und Client Secret für Google-Dienste mit den Werten die Sie im vorherigen Schritt erhalten haben.