E-Mails mit einem Microsoft 365-Unternehmenskonto synchronisieren
Voraussetzungen
Produkte: 1CRM 8.7.3
Schnellanleitung
- Sie richten den OAuth2-Server ein. Wenn Sie unseren Server in Stuttgart verwenden, müssen Sie nichts weiter tun. Wenn Sie einen eigenen Server verwenden, folgen Sie bitte den Anweisungen in Abschnitt Microsoft 365-Unternehmenskonto mit eigenem OAuth2-Server verwenden.
- Sie richten OAuth 2.0 in den IMAP- und SMTP-Einstellungen von 1CRM ein.
Inhaltsverzeichnis
Hintergrund: E-Mail-Synchronisation mit Microsoft 365
Google und Microsoft stellen die Authentifizierungsmethode für ihre E-Mail-Services auf OAuth 2.0 um. Das bedeutet für Sie: E-Mails von Gmail und Office 365 lassen sich mit älteren 1CRM-Versionen nicht mehr über die integrierte E-Mail-Funktion synchronisieren. Sie müssen ein Update von 1CRM durchführen und die Synchronisierung Ihrer E-Mail-Konten mit 1CRM neu einrichten. Wenn Sie ausschließlich Microsoft 365 nutzen, können Sie alternativ auf das Update verzichten und unser CRM Outlook Add-in nutzen.
Mehr zu dieser neuen Authentifizierungsmethode erfahren Sie in unserem Blog-Beitrag E-Mail-Synchronisierung ändert sich bis Januar 2023.
Wenn Sie mit einer älteren 1CRM-Version versuchen, sich mit einem Office 365-Postfach zu verbinden, erscheint der Fehler „Error: Connection Error: Too many login failures“:
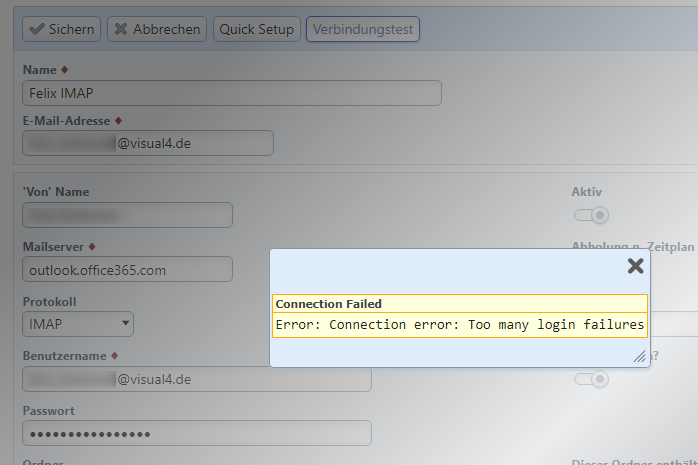
Hier fehlt die neue OAuth-Authentifizierung.
Microsoft 365-Unternehmenskonto mit OAuth2-Server von Visual4 verwenden (Standard)
Wir leisten nur Support bei der Verwendung des Stuttgarter oAuth2-Servers. Wenn Sie eine individuelle Azure-Konfiguration brauchen oder auf Probleme mit Microsoft/Azure stoßen, unterstützen wir Sie gern mit Berechnung zusätzlichen Aufwands.
Voraussetzungen
Wenn Ihr Unternehmen ein Microsoft 365-Unternehmenskonto verwendet, ist keine besondere Einrichtung erforderlich. In den System-Einstellungen von 1CRM ist standardmäßig als Standort des OAuth-Servers Stuttgart, Deutschland gewählt.
Wenn Sie einen anderen Server möchten, über den Sie die Authentifizierungstokens von Microsoft abrufen, müssen Sie in Ihrem Azure-Konto eigene Konfigurationen vornehmen und in den System-Einstellungen von 1CRM den Standort ändern.
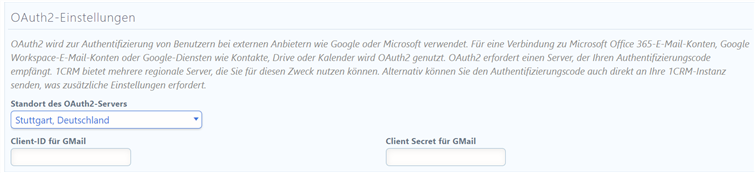
Microsoft 365-Unternehmenskonto mit eigenem OAuth2-Server verwenden
1 In Microsoft-Unternehmenskonto einloggen
Öffnen Sie https://portal.azure.com/.
2 Neue App registrieren
Geben Sie in das Suchfeld oben „Active Directory“ ein und wählen Sie dann Azure Active Directory aus der Liste aus. Wählen Sie App-Registrierungen und klicken Sie dann auf Neue Registrierung.
3 Daten für App hinterlegen
Geben Sie einen Namen für Ihre Anwendung ein, z. B. „1CRM Email“, und wählen Sie eine Option aus der Liste Unterstützte Kontotypen. Wenn Sie nicht sicher sind, welche Option Sie wählen sollen, klicken Sie auf die Schaltfläche Hilfe bei der Auswahl....
4 Umleitungs-URI wählen
Wählen Sie unter „Redirect URI“ als Plattform Web und geben Sie die Authentifizierungs-URI für Ihr 1CRM-System ein. Um den Authentifizierungs-URI zu erstellen, verwenden Sie die Adresse Ihres 1CRM-Systems und fügen Sie oauth_redirect.php hinzu.
Wenn sich Ihr 1CRM-System zum Beispiel unter mysite.1crmcloud.com befindet, verwenden Sie https://mysite.1crmcloud.com/oauth_redirect.php.
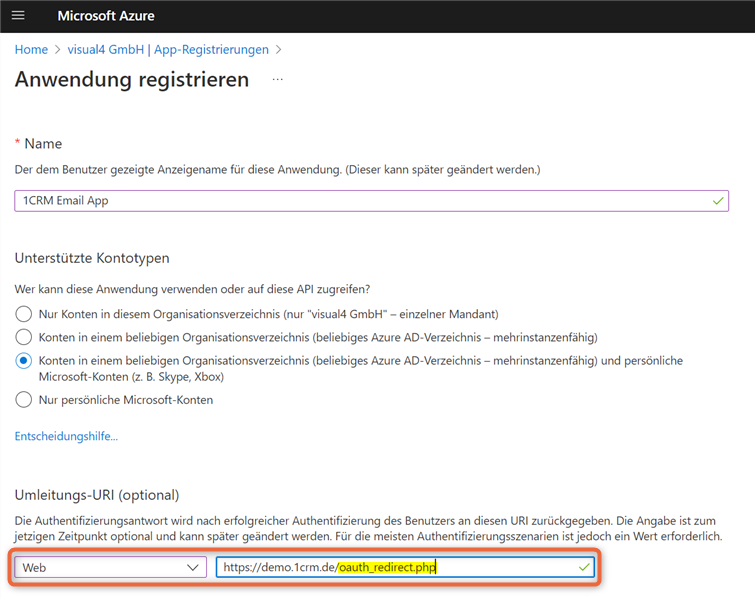
5 Registrieren und Zertifikat und Geheimnis erstellen
Klicken Sie auf Registrieren. Klicken Sie auf dem nächsten Bildschirm auf Zertifikat oder Geheimnis hinzufügen. Geben Sie eine Beschreibung ein und wählen Sie eine Verfallszeit. Beachten Sie, dass Sie nach Ablauf der Gültigkeit des Geheimnisses ein neues Geheimnis erstellen und 1CRM neu konfigurieren müssen. Klicken Sie auf Hinzufügen.
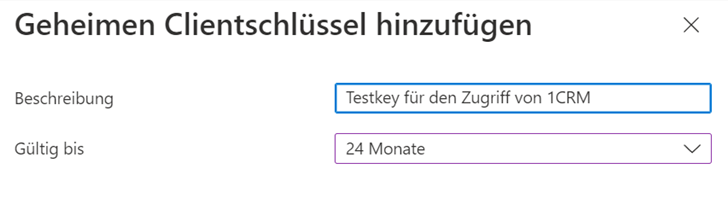
Das neue Geheimnis wird in der Liste der Geheimnisse angezeigt. Schließen Sie nicht die Seite und navigieren Sie nicht von ihr weg – wenn Sie das tun, können Sie den geheimen Wert nicht mehr finden!
6 Systemeinstellungen von 1CRM anpassen
Öffnen Sie Ihr 1CRM-System in einem separaten Browserfenster oder Tab und gehen Sie auf Administration> System Einstellungen. Scrollen Sie auf der Seite nach unten zu OAuth2-Einstellungen und klicken Sie auf Standort des OAuth2-Servers. Wählen Sie die letzte Option in der Liste mit der Adresse Ihres 1CRM-Systems.
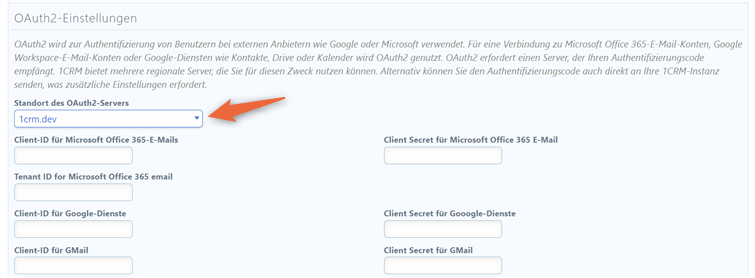
7 Geheimen Wert (Value) kopieren
Wechseln Sie zur Browser-Registerkarte mit dem Azure-Portal und kopieren Sie den geheimen Wert. Fügen Sie den geheimen Wert in das Feld Client Secret für Microsoft 365 E-Mail in den 1CRM Systemeinstellungen ein.
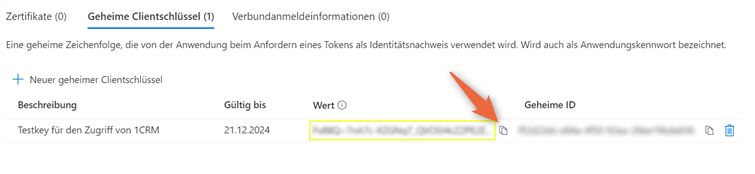
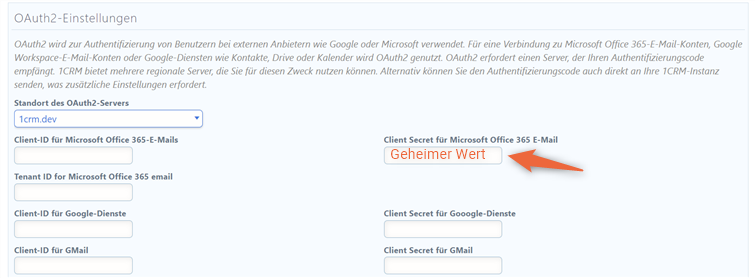
8 Anwendungs-ID (Client-ID) kopieren
Wechseln Sie zurück zum Azure-Portal und wählen Sie Übersicht aus dem Menü auf der linken Seite. Kopieren Sie die Anwendungs-ID. Fügen Sie die kopierte Anwendungs-ID in das Feld Client-ID für Microsoft 365 E-Mail ein.
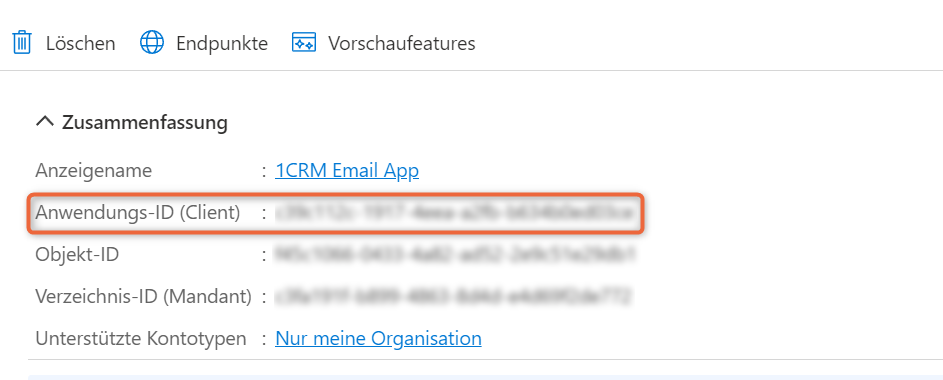
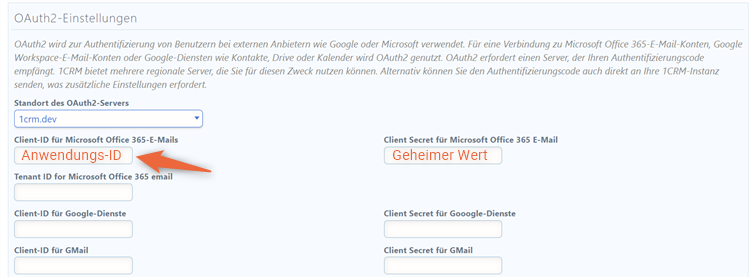
9 Speichern
Ergebnis
Der erste Schritt für die Synchronisierung ist erledigt. Sie können den Server nun in den IMAP- und SMTP-Einstellungen von 1CRM hinterlegen: OAuth 2.0 in den IMAP- und SMTP-Einstellungen von 1CRM einrichten