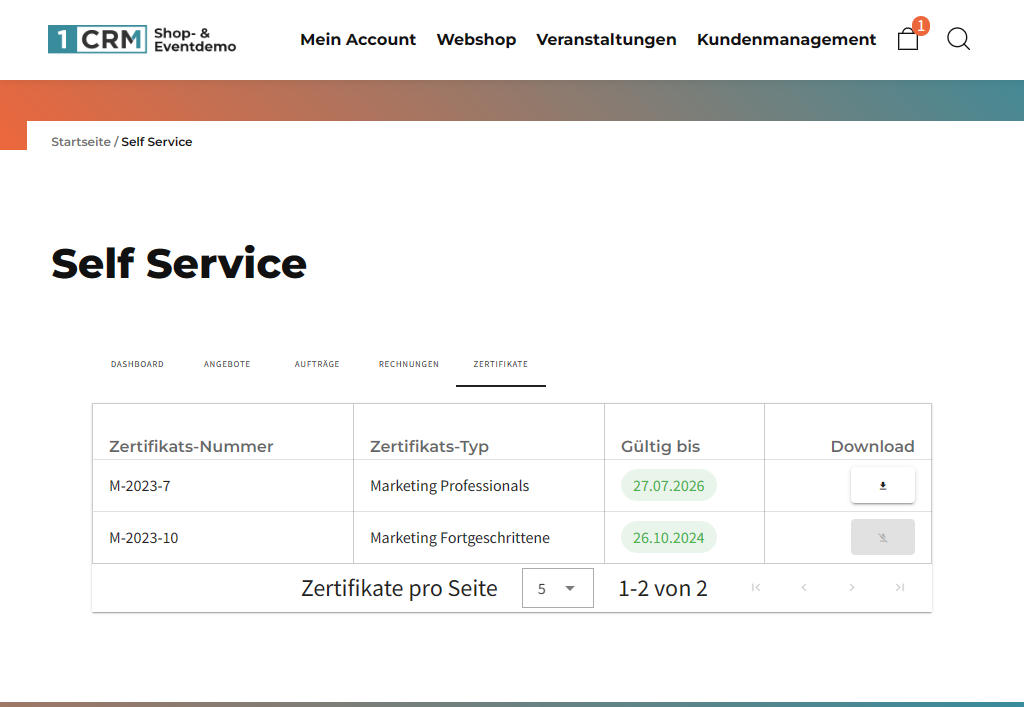Zertifikate der Event-Teilnehmer verwalten
Voraussetzungen
Produkte: CRM Zertifikat
Es sind alle Einstellungen für Rezertifizierungen vorbereitet. Aktuell ist die Funktionalität jedoch noch nicht vollständig realisiert. Sie können aber Rezertifizierungen durch das Gültigkeitsdatum der Zertifikate abbilden. Denn darauf basierend lassen sich Reportings der Zertifikate erstellen, die in dem kommenden Monat oder Quartal auslaufen. Dann schreiben Sie die betreffenden Kontakte per Mailing an und laden zu einer Rezertifizierung ein.
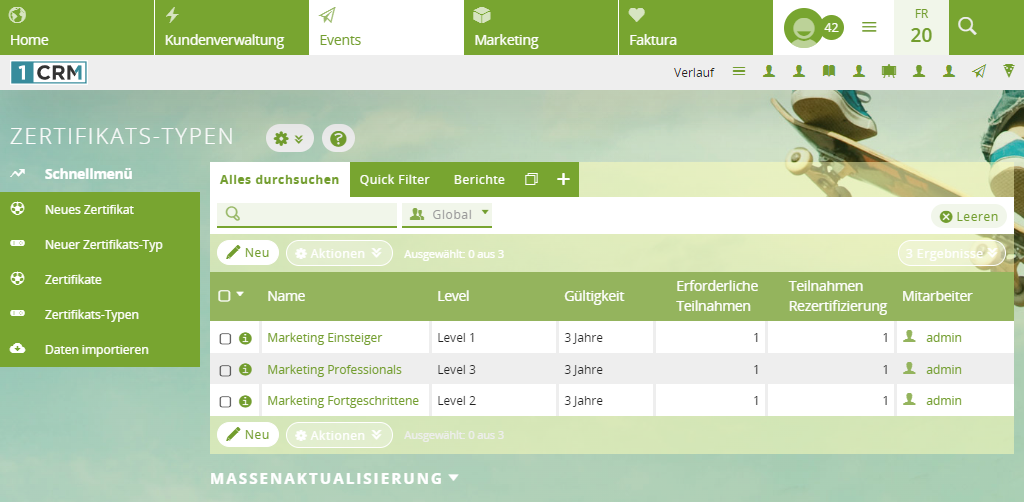
Inhaltsverzeichnis
- Video-Tutorial: Teilnehmerzertifikate einfach managen
- Was ist mit 1CRM Zertifikate möglich?
- Vorbereitung: Nummernkreise und Präfixe für Zertifikate festlegen
- Über das Zusammenspiel Zertifikatstyp, Zertifikat und Events
- Welche Datensätze lassen sich mit einem Zertifikat verknüpfen?
- Workflow und Statuswerte der Zertifikate
- Wichtigste Einstellungen bei Zertifikatstypen
- Wichtigste Einstellungen bei Zertifikaten
- Neuen Zertifikatstyp erstellen
- Neues Zertifikat im Kontext von Events erstellen
- Zertifikat drucken und versenden
- Zertifikate im Self-Service
Video-Tutorial: Teilnehmerzertifikate einfach managen
In diesem Video erfahren Sie, wie Sie Teilnehmerzertifikate im CRM einfach managen können.
- Zertifikatstypen: Sie können unterschiedliche Zertifikatstypen anlegen. Für jeden Zertifikatstyp lässt sich eine definierte Gültigkeitsdauer festlegen.
- Prüfung & Bestehen: Je nach Zertifikat kann eine Prüfung erforderlich sein. Das Ergebnis (bestanden oder nicht bestanden) wird in der Teilnehmerbuchung gespeichert. Bei erfolgreichem Bestehen wird automatisch das Zertifikat generiert.
- Punktesystem: Zertifikate können auf einem Punktesystem basieren. Die maximale erreichbare Punktzahl kann sich je Teilnehmer unterscheiden, indem die Teilnehmer Prüfungen ablegen oder Aufgaben erledigen.
-
- Sie können die Punktzahl pro Teilnehmer festhalten.
- Die Punktzahl kann auf Eventebene gespeichert werden.
-
- Rezertifizierung: Nach Ablauf der Gültigkeit lässt sich eine Rezertifizierung anstoßen und Teilnehmer werden an diese Zertifikatserneuerung erinnert.
Was ist mit 1CRM Zertifikate möglich?
Seminare mit Zertifizierungen planen
Häufig sind Seminare mit Zertifizierungen verbunden. Entweder ist für das Zertifikat nur die Teilnahme am Seminar erforderlich oder eine Prüfung, die der Teilnehmer erfolgreich abschließt. Beide Anwendungsfälle lassen sich mit 1CRM realisieren.
Übersicht über Teilnehmer und Zertifikate erhalten
Da Sie alle Daten zu Seminaren, Teilnehmern und auch Zertifikaten zentral im CRM sammeln, können Sie rasch erfassen, wer welches Seminar besucht und welches Zertifikat erworben hat. Gleichzeitig wird auch die Gültigkeitsdauer für jedes Zertifikat angezeigt. Wenn ein Zertifikat abläuft, erhält das Zertifikat automatisch den entsprechenden Status.
Zertifikate als PDF drucken und versenden
Um Ihren Teilnehmern etwas Handfestes zu liefern, lassen sich die Zertifikate als PDF drucken. Sie können dabei die erfolgreichen Teilnehmer filtern und in einem Durchgang die Zertifikate an alle senden. Durch Variablen werden Namen und andere individuelle Daten automatisch in die PDFs eingefügt.
1CRM bietet standardmäßig eine PDF-Vorlage für die Zertifikate, in die Sie beispielsweise auch Bilder einfügen können. Beispiel eines Zertifikats basierend auf der PDF-Vorlage:
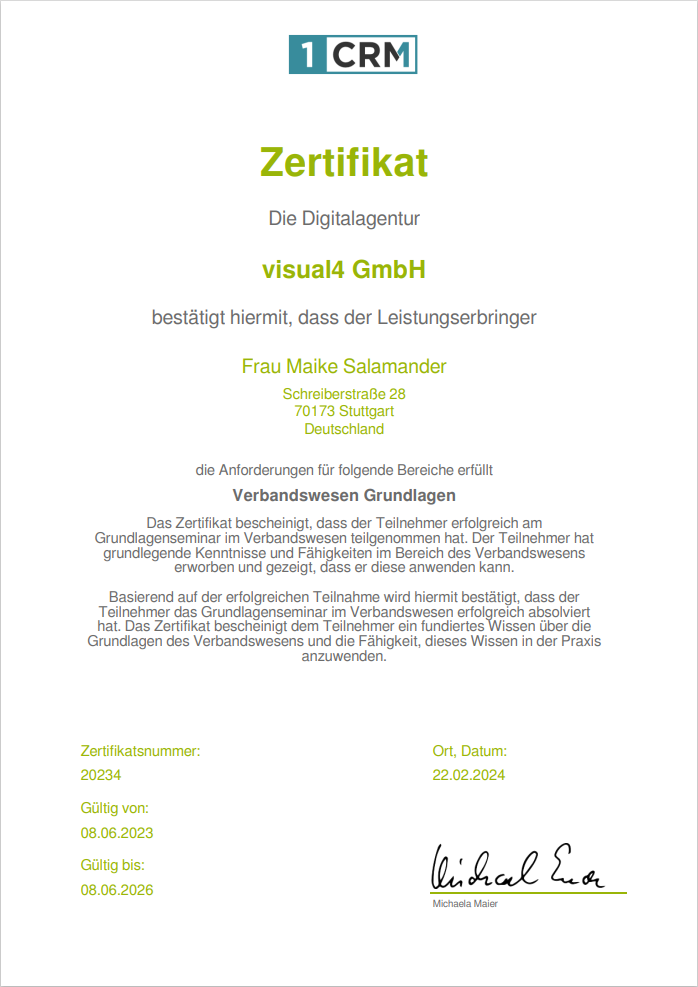
Wenn Sie eine spezielle Vorlage brauchen, wenden Sie sich gern an uns und wir passen die Vorlage an. Wenn Sie die 1CRM Enterprise Edition verwenden, können Sie selbst die Vorlage anpassen. Mehr zur Anpassung von PDF-Vorlagen erfahren Sie in Eigene PDF-Vorlagen erstellen.
Marketing für Ihre Zertifizierungen optimieren
Indem Sie eine Übersicht über erfolgreiche Zertifizierungen, Gültigkeitsdauer der Zertifikate, Teilnehmer und Events haben, können Sie z. B. E-Mail-Kampagnen für die Erinnerung an die Rezertifizierung planen. Auf diese Weise sorgen Sie dafür, dass die nächsten Seminare gefüllt sind.
Zertifikate im Self-Service zum Download bereitstellen
Wenn Sie das Self-Service-Portal für Ihre Event-Teilnehmer bereitstellen, lassen sich die Zertifikate dort anzeigen und als PDF herunterladen:
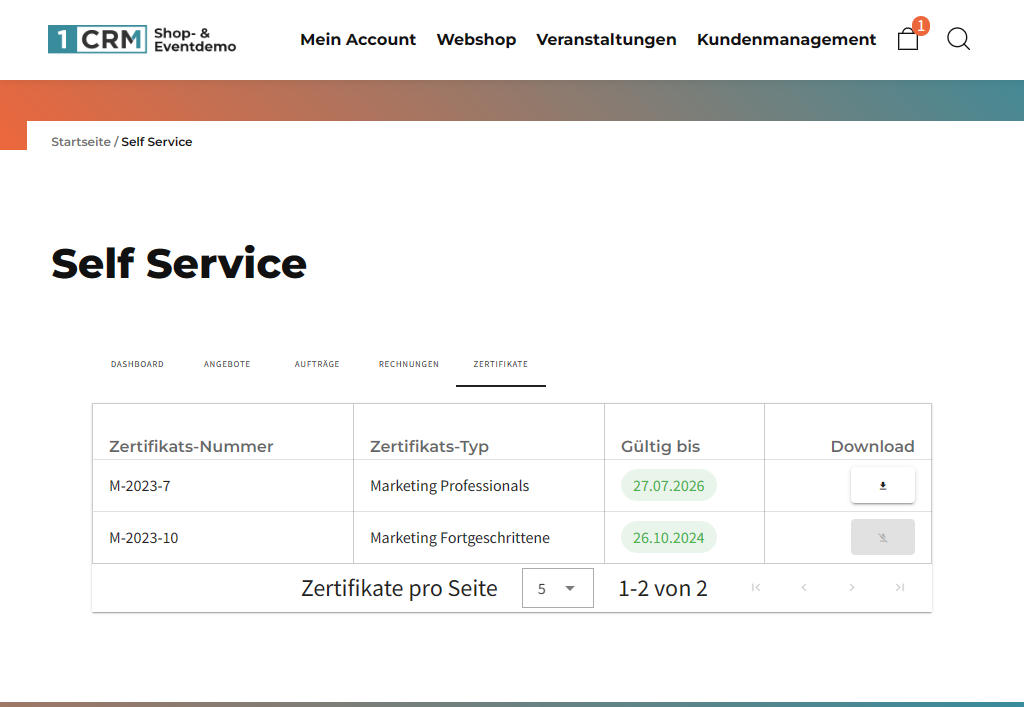
Vorbereitung: Nummernkreise und Präfixe für Zertifikate festlegen
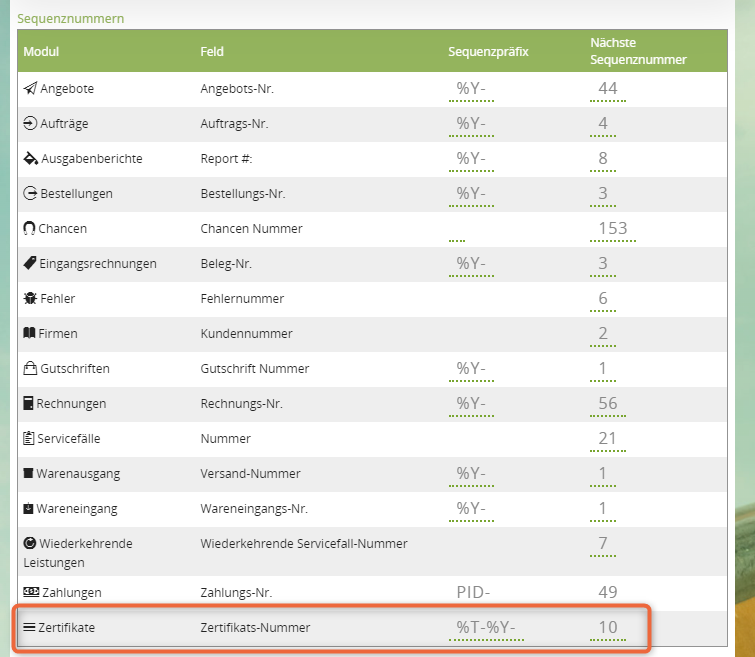
Die Sequenznummer wird ans Ende des Sequenzpräfix gesetzt. Jedes Mal, wenn Sie ein neues Zertifikat erstellen, wird die Sequenznummer hochgezählt und Sie sehen hier eine höhere Zahl.
Der Platzhalter %T steht für die Typ Nummer, die Sie in einem Zertifikatstyp hinterlegen.
Gemäß den Werten vom Screenshot könnte eine Zertifikatsnummer lauten: M-2023-10
Mehr zu den Platzhaltern für die Nummern erfahren Sie in Fortlaufende Nummern für Angebote und Rechnungen etc. anpassen.
Über das Zusammenspiel Zertifikatstyp, Zertifikat und Events
Jedes Zertifikat basiert auf einem Zertifikatstyp. Der Zertifikatstyp entspricht der Zertifizierung, die Sie grundsätzlich anbieten, z. B. Marketing Einsteiger, Scrum Master oder Windsurfing Grundschein.
Sobald ein Teilnehmer dafür berechtigt ist, erstellen Sie ein Zertifikat basierend auf diesem Zertifikatstyp.
Im Zusammenspiel mit Events von Bedeutung:
Sie können Zertifikatstypen Ihren Events zuordnen, wodurch für Buchungen und Teilnehmer eines Events automatisch Zertifikate erstellt werden. Beim Zertifikatstyp sehen Sie auch, welche Events mit dem Zertifikatstyp verknüpft sind:
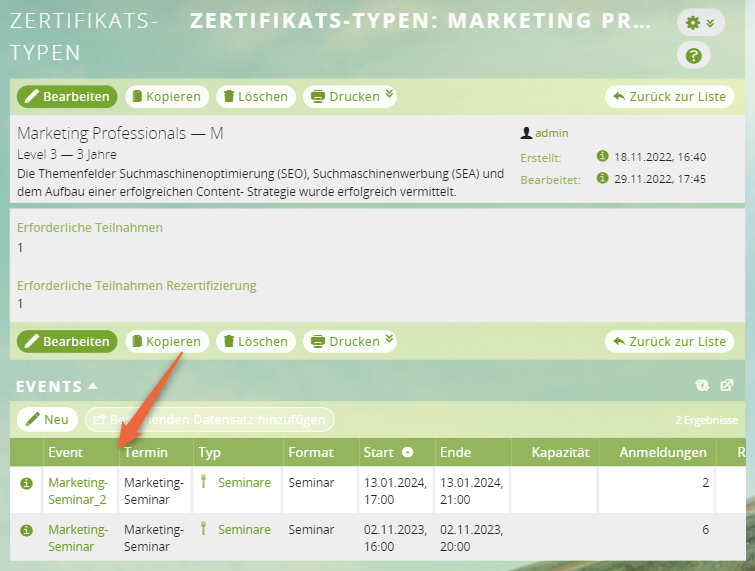
Welche Datensätze lassen sich mit einem Zertifikat verknüpfen?
Die Erweiterung CRM Zertifikate spielt mit unseren Erweiterungen CRM Events und CRM Events online zusammen, sodass sich Event-Teilnehmer mit Zertifikaten verknüpfen lassen.
Folgende Datensätze lassen sich mit Zertifikaten verbinden:
- Kontakte
- Firmen
- Buchungen eines Events
- Teilnehmer eines Events
Workflow und Statuswerte der Zertifikate
In der Zertifikatsübersicht sehen Sie 2 Arten von Statuswerten. Die Statuswerte bei Nummer werden automatisch durch die Statuswerte bei Status gesetzt. 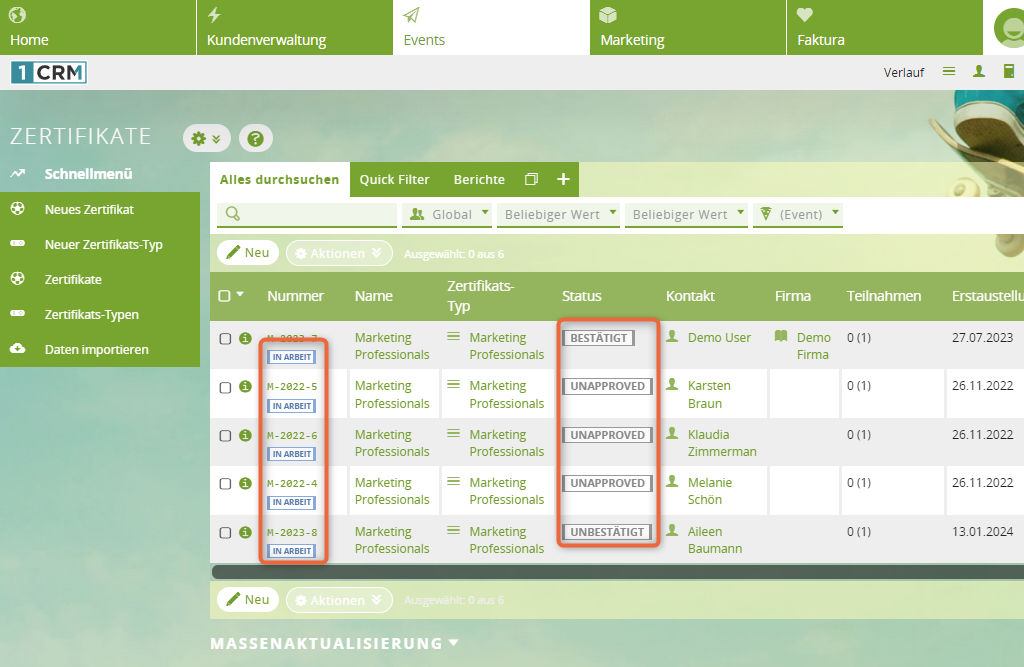
| Tabellenspalte | Beschreibung |
|---|---|
| Nummer | Status des Zertifikats
Basierend auf dem Status des Zertifikatempfängers und dem Zeitpunkt des Events erhält das Zertifikat automatisch einen Status. In Arbeit: Solange das Event in Zukunft liegt und/oder der Zertifikatempfänger nicht den Status Bestätigt hat, ist der Status des Zertifikats in Arbeit. Gültig: Wenn das Event stattgefunden und der Zertifikatempfänger den Status Bestätigt hat, wechselt der Status des Zertifikats nach Gültig. Ungültig: Wenn der Zertifikatsempfänger z. B. die Prüfung nicht bestanden hat, können Sie ihn als abgelehnt markieren. Dadurch wird das Zertifikat mit dem Status Ungültig gekennzeichnet. Wenn die Gültigkeitsdauer des Zertifikats abgelaufen ist, ändert sich der Status ebenfalls automatisch auf Ungültig. |
| Status | Status des Zertifikatsempfängers
Bestätigt: Nur bestätigte Zertifikatsempfänger sind für den Erhalt eines Zertifikats berechtigt. Abgelehnt: Wenn der Zertifikatsempfänger z. B. die Prüfung nicht bestanden hat, können Sie ihn als Abgelehnt markieren. Dadurch wird das Zertifikat mit dem Status Ungültig gekennzeichnet. |
Wichtigste Einstellungen bei Zertifikatstypen
| Einstellung | Beschreibung |
|---|---|
| Typ Nummer | Sofern Sie die Standard-Einstellungen für Zertifikatsnummern nicht geändert haben, wird das hier eingetragene Kürzel ganz vorn an die Nummer eines Zertifikats gehängt. Wenn Sie z. B. M eintragen und ein Zertifikat erstellen, erhält das Zertifikat die Nummer M-2023-7. |
| Level | Beschreibt, ob es mehrere Stufen des Zertifikats gibt, z. B. einen Grundschein und einen Fortgeschrittenenschein. |
| Gültigkeit | Dauer, wie lange das Zertifikat gültig ist
Darauf basierend können Sie z. B. E-Mails an die Teilnehmer planen, damit die Teilnehmer beim nächsten Seminar teilnehmen. |
| Beschreibung | Beschreibung der Zertifizierung
Wird in die Zertifikate eingefügt, daher sollte die Beschreibung nicht zu lang sein |
| Erforderliche Teilnahmen | Beschreibt, wie viele Teilnahmen für das Zertifikat notwendig sind
Wird in der Zertifikatsübersicht dargestellt Sobald ein Event stattgefunden hat, steht in der Zertifikatsübersicht z. B. 1 (1) anstatt 0 (1). |
| Erforderliche Teilnahmen | Beschreibt, mit wie vielen Teilnahmen sich das Zertifikat erlangen lässt |
Wichtigste Einstellungen bei Zertifikaten
| Einstellung | Beschreibung |
|---|---|
| Status | Siehe Abschnitt Workflow und Status-Werte der Zertifikate |
| Erstausstellung | Datum der Zertifikatserstellung
Automatisch das Start-Datum des Events Anfangswert für die Gültigkeit |
| Gültig bis | Endwert der Gültigkeit
Wird automatisch berechnet durch das Datum der Erstausstellung + Gültigkeitsdauer des Zertifikattyps |
| Rezertifizierung | Aktuell nicht von Belang |
| Anzahl Teilnahmen | Wert wird nach dem Speichern aus dem Zertifikatstyp gezogen |
| Einwilligung Zertifikatsregister mit Namen | Wenn Sie diese Option aktivieren, dürfen Sie den Zertifikatsempfänger in Ihr Zertifikatsregister eintragen |
| Einwilligung Erinnerung Ablauf Zertifikat | Wenn Sie diese Option aktivieren, dürfen Sie dem Zertifikatsempfänger eine Erinnerungs-E-Mail bei Ablauf des Zertifikats senden |
Neuen Zertifikatstyp erstellen
1 Neuen Typ erstellen
Öffnen Sie Zertifikatsübersicht und klicken Sie links im Menü auf Neuer Zertifikatstyp.
2 Daten für den Zertifikatstyp hinterlegen
Geben Sie einen Namen ein und füllen Sie alle gewünschten Einstellungen aus. Speichern Sie.
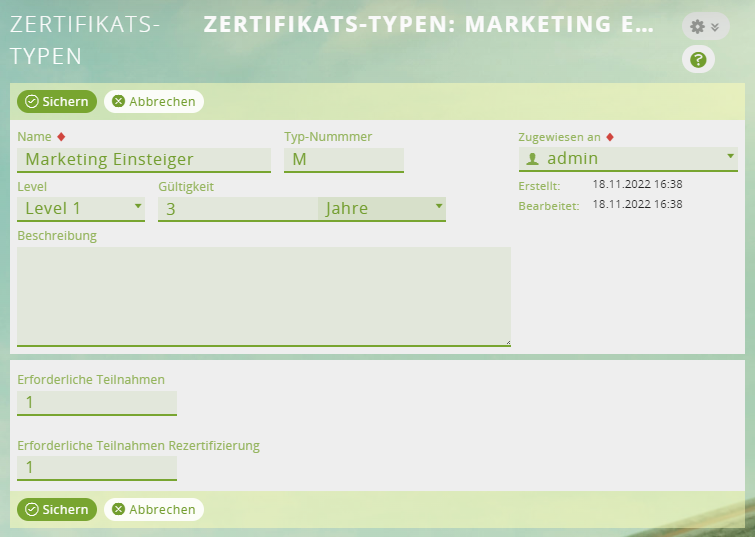
Ergebnis
Nun können Sie direkt Zertifikate basierend auf diesem Typ erstellen oder den Zertifikatstyp einem Event zuordnen.
Neues Zertifikat im Kontext von Events erstellen
Sie können direkt ein Zertifikat erstellen oder automatisiert durch die Verknüpfung eines Events mit einem Zertifikatstyp. In dieser Anleitung wird der 2. Fall behandelt. Für den Workflow ist es egal, ob ein Teilnehmer für das Zertifikat nur teilgenommen oder eine Prüfung bestanden hat. Wenn Sie ein Zertifikat für den Teilnehmer erstellen möchten, müssen Sie immer das Häkchen bei Prüfung setzen. Der Ablauf im Detail:
1 Event mit Zertifikatstyp verknüpfen
Erstellen oder bearbeiten Sie ein Event. Im Bereich Zertifizierung ordnen Sie beim Feld Zertifikats-Typ den gewünschten Zertifikatstyp zu:
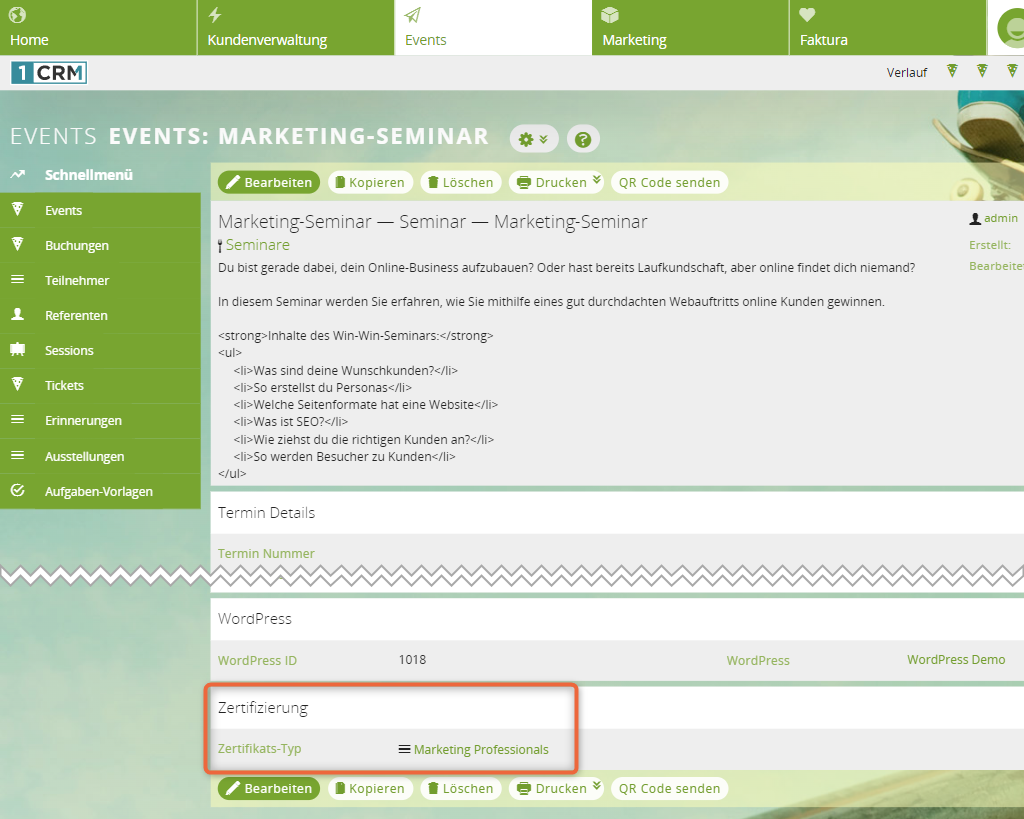
2 Ticket mit Zertifizierung erstellen
Erstellen Sie ein Ticket für das Event, das die Zertifizierung enthält. Zum Beispiel:
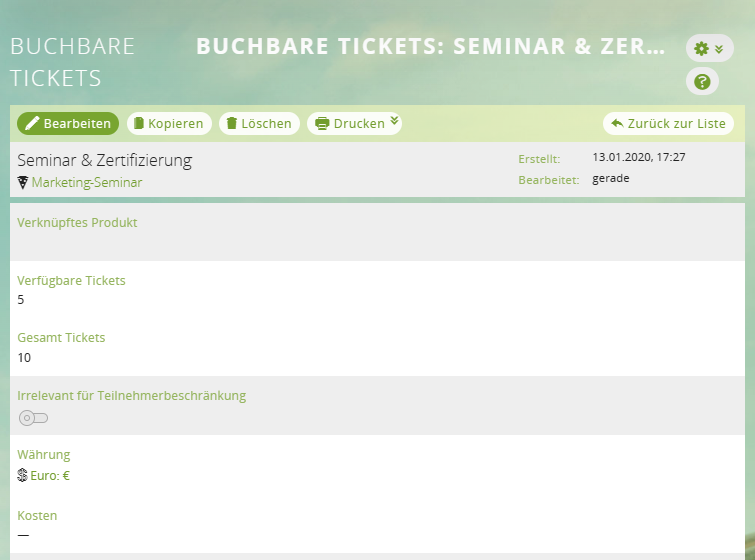
Das Ticket selbst ist weder mit dem Zertifikatstyp noch einem Zertifikat verknüpft. Aber so sehen Sie beim Event, welche Buchung die Zertifizierung mitgebucht hat:
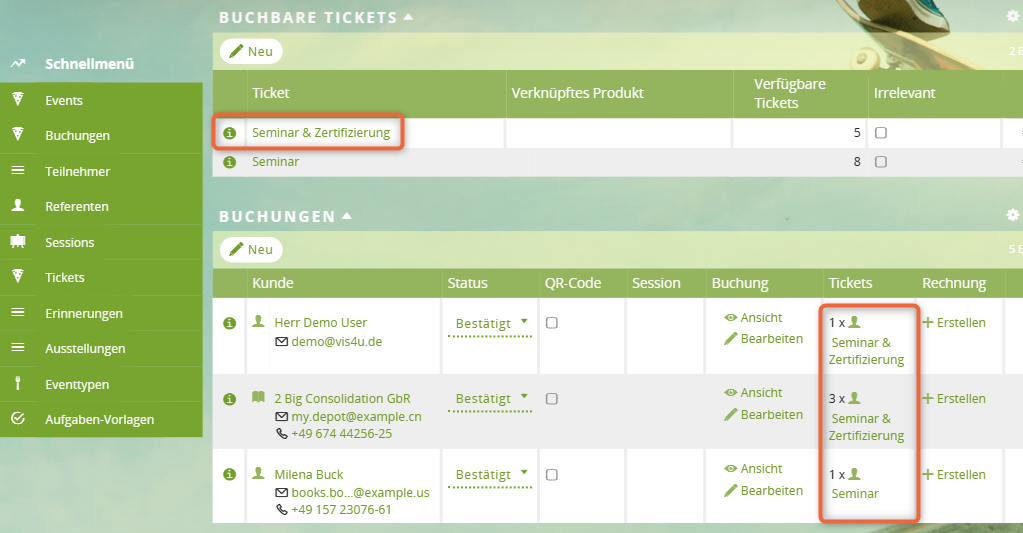
3 Buchung erfassen
Erfassen Sie wie gewöhnlich Buchungen für das Event. Lassen Sie das Feld Zertifikat leer. Das Zertifikat wird später für die Buchung bzw. den Kontakt der Buchung automatisch erstellt und mit dem Datensatz verknüpft.
4 Event und Zertifizierung durchführen
5 Häkchen bei Prüfung setzen
Öffnen Sie im Event den gewünschten Kontakt oder die gewünschte Firma. Wenn Sie das Häkchen bei Prüfung im Bereich Events oder Teilnehmer setzen, wird ein Zertifikat für den Kontakt erstellt. Sie sehen direkt der Tabelle, wie das neu erstellte Zertifikat verknüpft wurde:
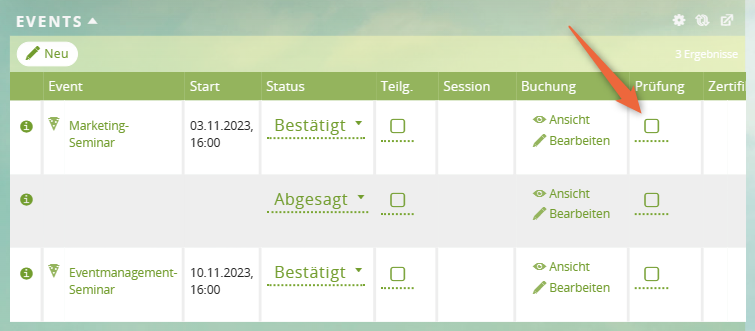
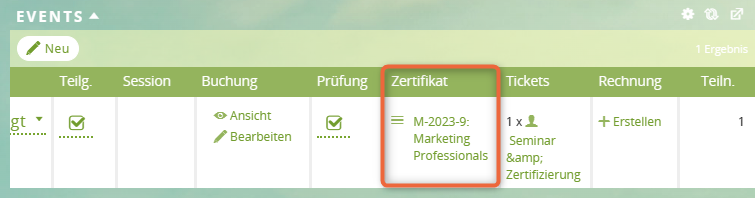
Zertifikat drucken und versenden
1 Zertifikatsübersicht öffnen
2 Statuswerte prüfen
Nur Zertifikate mit dem Status Gültig (Zertifikatsempfänger hat den Status Bestätigt und das Event liegt in der Vergangenheit) erhalten Zertifikate.
3 Ein oder mehrere Zertifikate wählen
Wenn Sie nur ein Zertifikat drucken und ggf. direkt versenden möchten, wählen Sie das gewünschte Zertifikat. Um mehrere Zertifikate gesammelt zu drucken, filtern Sie alle gültigen Zertifikate. Wählen Sie die Zertifikate (Häkchen setzen) und anschließend unter Aktionen die Option Zertifikate drucken.
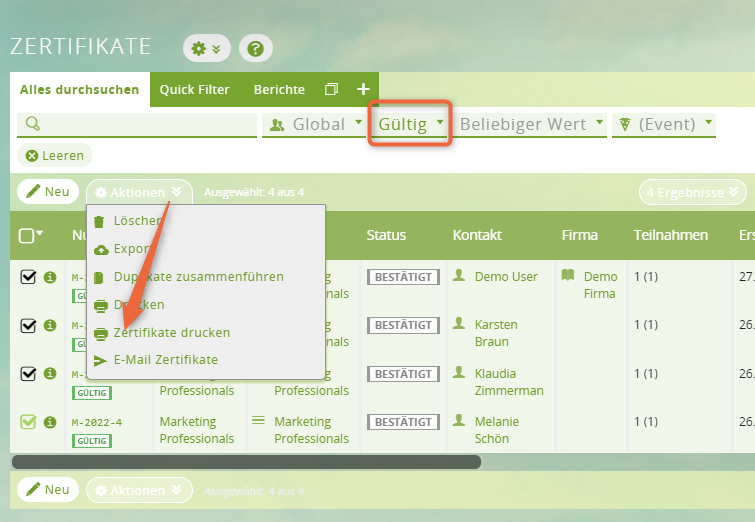
4 Adresse und Vorlage wählen
Wählen Sie, von welcher E-Mail-Adresse die Zertifikate versendet werden sollen (sofern Sie die Zertifikate direkt versenden wollen). Wählen Sie anschließend die Vorlage für die PDFs.
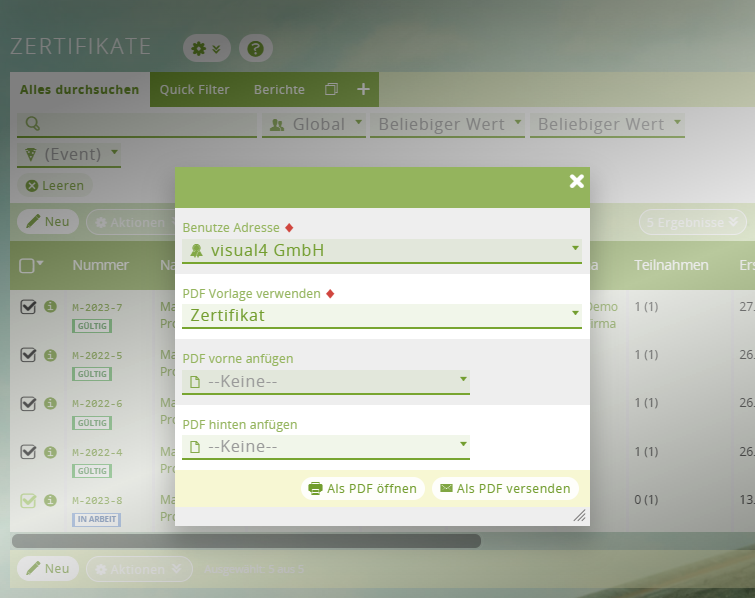
5 Zertifikate nur drucken
Mit Als PDF öffnen wird eine PDF mit allen Zertifikaten erzeugt. Anschließend können Sie die PDF ausdrucken, die Zertifikate persönlich unterschreiben und den Teilnehmern überreichen.
6 Zertifikate drucken und versenden
Mit Als PDF versenden werden die Zertifikate als PDF gedruckt und an die jeweiligen Empfänger per E-Mail gesendet.
Ergebnis
Die PDFs wurden erstellt und ggf. per E-Mail an die Empfänger gesendet. In beiden Fällen werden die PDFs als Notizen im Verlauf der Kontakte hinterlegt.
Zertifikate im Self-Service
Wenn Sie einen Self-Service anbieten, werden auch Zertifikate im Konto der angemeldeten Event-Teilnehmer angezeigt. Dort lassen sich Zertifikate ebenfalls herunterladen.
Die Zertifikate werden im Self-Service angezeigt, sobald Sie ein Zertifikat erstellt und mit einem Kontakt verknüpft haben. Der Download ist erst verfügbar, wenn Sie das Zertifikat gedruckt haben.