
Verabschieden Sie sich von der lästigen Suche und entdecken Sie in unserem aufschlussreichen Howto, wie Sie Ihr E-Mail-Konto nahtlos mit dem CRM-System synchronisieren. Wir erklären Ihnen die grundlegenden Schritte der E-Mail-Synchronisierung mit 1CRM, damit Sie den Überblick über Ihren Kommunikationsverlauf behalten.
- E-Mail-Konten einrichten und mit dem CRM-System synchronisieren
- E-Mail-Versand über sendmail und SMTP – Was ist der Unterschied?
- E-Mail-Synchronisierung mit aufgeführten E-Mail-Providern
- Quick Setup und E-Mail-Versand über iCloud, Yahoo Mail, AOL
- Manuelle Einrichtung nicht-aufgeführter E-Mail-Provider
- E-Mails mit persönlichem Microsoft- oder Gmail-Konto synchronisieren
- Standardauthentifizierung vs. Moderne Authentifizierung (OAuth-Authentifizierung)
- E-Mail-Synchronisierung mit persönlichem Microsoft-Konto
- E-Mail-Synchronisierung mit persönlichem Gmail-Konto
- Wie können Sie auswählen, welche E-Mails ins CRM synchronisiert werden?
- E-Mails über ‚Überwachte Mailboxen‘ synchronisieren
- So funktioniert die Synchronisierung von Überwachten Mailboxen
- Gesendete E-Mails synchronisieren
- Fazit: E-Mail-Konto mit 1CRM synchronisieren
E-Mail-Konten einrichten und mit dem CRM-System synchronisieren
1CRM ist von Haus aus mit einer E-Mail-Schnittstelle ausgestattet. Dadurch sind Sie in der Lage alle Ihre E-Mails zentral über das CRM-System zu erhalten und zu versenden.
Sie können aber auch E-Mails über Ihren externen E-Mail-Dienstleister wie z. B. Gmail versenden und trotzdem den gesamten Kommunikationsverlauf mit 1CRM überblicken. Denn alle eingehenden und ausgehenden E-Mails lassen sich bequem mit Ihrem Kundenverwaltungssystem synchronisieren.
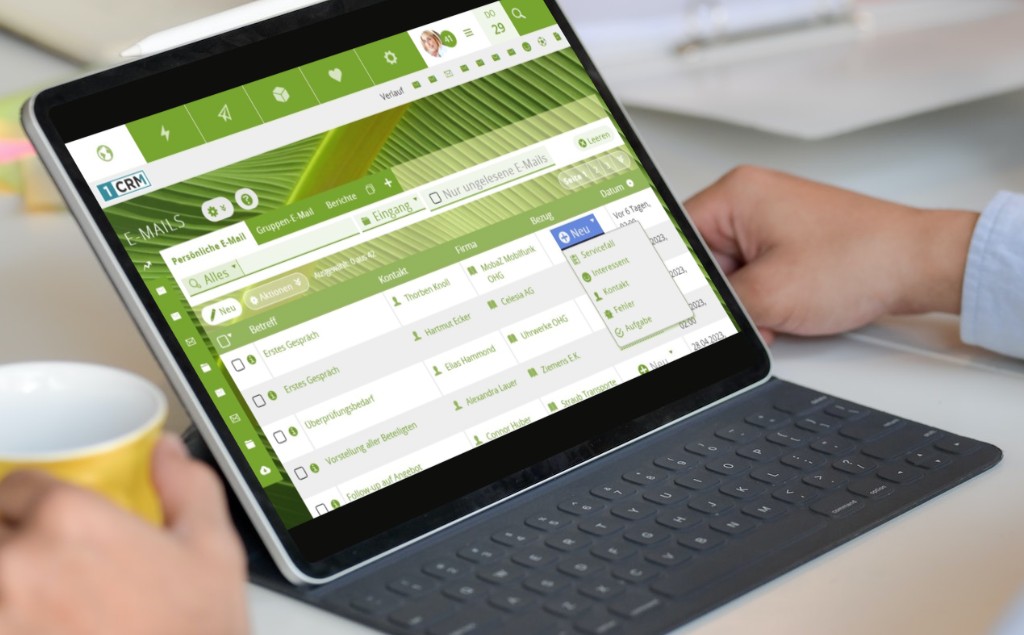
E-Mail-Versand über sendmail und SMTP – Was ist der Unterschied?
Grundsätzlich sollten Sie sich vor dem Beginn der E-Mail-Einrichtung die Frage stellen: SMTP oder Sendmail? Im nachfolgenden Abschnitt wollen wir Sie ein wenig über diese Thematik aufklären:
- SMTP steht für Simple Mail Transfer Protocol und ist ein allgemeines Verfahren, um Mails zu versenden.
- Sendmail ist dagegen eine Mail-Software, ein sogenannter Mail Transfer Agent.
Ist Sendmail auf dem CRM-Server eingerichtet, dann kann der Server Mails entgegennehmen und versenden.
Im CRM-System bedeutet die Unterscheidung SMTP oder Sendmail Folgendes:
SMTP
Wenn Sie SMTP einstellen, sendet das CRM-System Ihre Mails an den Mailserver Ihres Mailanbieters und dieser leitet Ihre Mails dann weiter an die Empfänger. Das ist zum Beispiel Google, wenn Sie Gmail nutzen oder Microsoft, wenn Sie eine Outlook-Adresse verwenden.
Wir empfehlen generell SMTP zu nutzen, insbesondere, wenn Sie weniger als 500 Mails pro Tag versenden und innerhalb der Grenzen Ihres Mailanbieters liegen oder auf dem Webserver Ihrer 1CRM-Installation kein Sendmail eingerichtet ist.
Sendmail
Wenn Sie Sendmail einstellen, sendet das CRM-System Ihre Mails an den Mailserver, auf dem 1CRM installiert ist. Wenn Sie eine 1CRM-Cloud-Edition haben, laufen Ihre Mails also über unseren Mailserver.
Sendmail sollten Sie verwenden, wenn Sie Ihren eigenen Mailserver verwenden möchten, auf dem Sendmail eingerichtet ist.
E-Mail-Synchronisierung mit aufgeführten E-Mail-Providern
Wenn Sendmail auf Ihrem Server nicht eingerichtet ist, dann lassen sich E-Mails mithilfe Ihres E-Mail-Dienstes versenden, z. B. über iCloud, Yahoo Mail oder AOL.
Für die weitverbreitetsten E-Mail-Dienste haben wir ein Quick Setup eingerichtet. Die E-Mail-Einstellungen sind dabei bereits hinterlegt und Sie müssen nur noch Ihre Zugangsdaten eingeben.
🔎 Hinweis: Bitte stellen Sie sicher, dass Sie IMAP in Ihrem E-Mail-Account aktiviert haben.
Quick Setup und E-Mail-Versand über iCloud, Yahoo Mail, AOL
Öffnen Sie im CRM die Benutzereinstellungen, indem Sie rechts oben auf Ihr Profilbild klicken. Wechseln Sie dann in den Reiter E-Mail-Optionen und scrollen Sie bis zum Abschnitt Ausgehende E-Mail-Einstellungen, um auf Bearbeiten zu klicken.
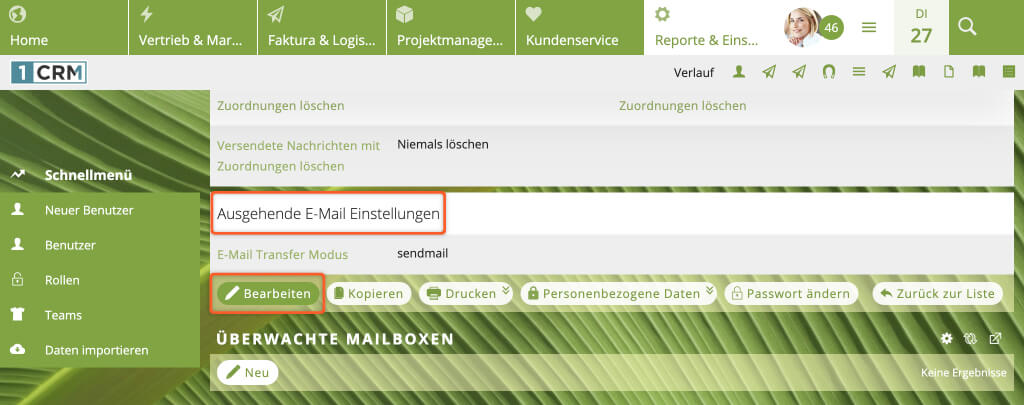
Klicken Sie dann auf Quick Setup und wählen Sie Ihren Provider aus. Sobald Sie Ihre Kontoinformationen eingegeben haben, wechselt der E-Mail Transfer Modus automatisch von sendmail zu SMTP. Das System hinterlegt dann die Informationen zu SMTP-Server, -Port und -Verschlüsselung.
Nutzen Sie ein persönliches Gmail- oder Microsoft-E-Mail-Konto? Dann befolgen Sie bitte die unten beschriebenen Schritte für persönliche Gmail-Konten oder persönliche Microsoft-Konten bevor Sie fortfahren.
Wählen Sie bei Aktiviere SMTP Authentifikation? in der Dropdown-Liste Benutzername und Passwort aus und geben Sie die Zugangsdaten Ihres E-Mail-Kontos ein (SMTP Benutzername entspricht Ihrer E-Mail-Adresse) und sichern Sie die Einstellungen.
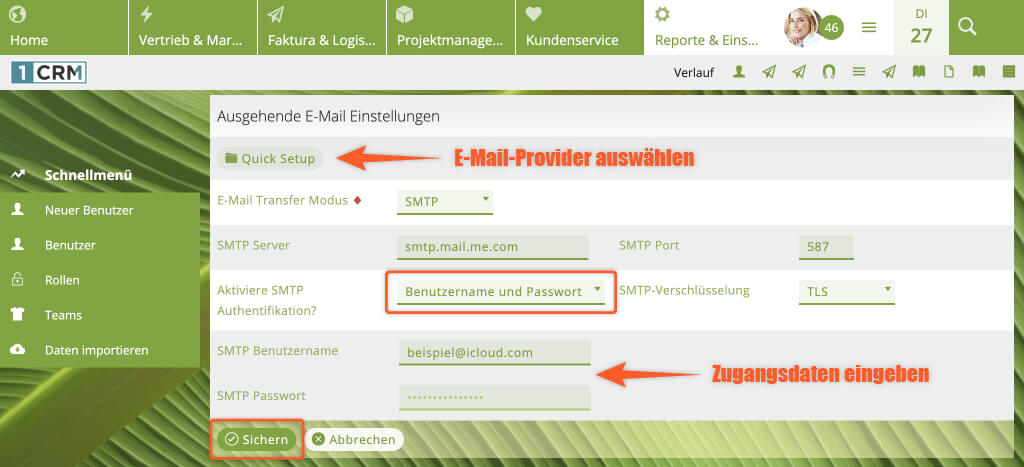
Der E-Mail-Versand über SMTP sollte jetzt eingerichtet sein. Versuchen Sie nun, E-Mails mit Ihrem CRM-System zu versenden.
Manuelle Einrichtung nicht-aufgeführter E-Mail-Provider
Für die manuelle Konfiguration brauchen Sie die SMTP-Daten Ihres E-Mail-Anbieters und tragen diese manuell ein. Das ist jedoch auch schnell erledigt, da Sie mit einer Google-Suche die erforderlichen Daten schnell zur Hand haben.
💡 Tipp: Hier finden Sie eine Liste mit POP3-, IMAP- und SMTP-Einstellungen diverser E-Mail-Provider.
Öffnen Sie im CRM die Benutzereinstellungen, indem Sie rechts oben auf Ihr Profilbild klicken. Wechseln Sie dann in den Reiter E-Mail-Optionen und scrollen Sie bis zum Abschnitt Ausgehende E-Mail-Einstellungen, um auf Bearbeiten zu klicken.
Wechseln Sie den E-Mail Transfer Modus zu SMTP und geben Sie nun den Namen Ihres SMTP-Server sowie den SMTP-Port ein. Wählen Sie als SMTP-Verschlüsselung entweder SSL oder TLS aus, sofern Ihr SMTP-Server einer dieser Verschlüsselungsmethoden unterstützt.
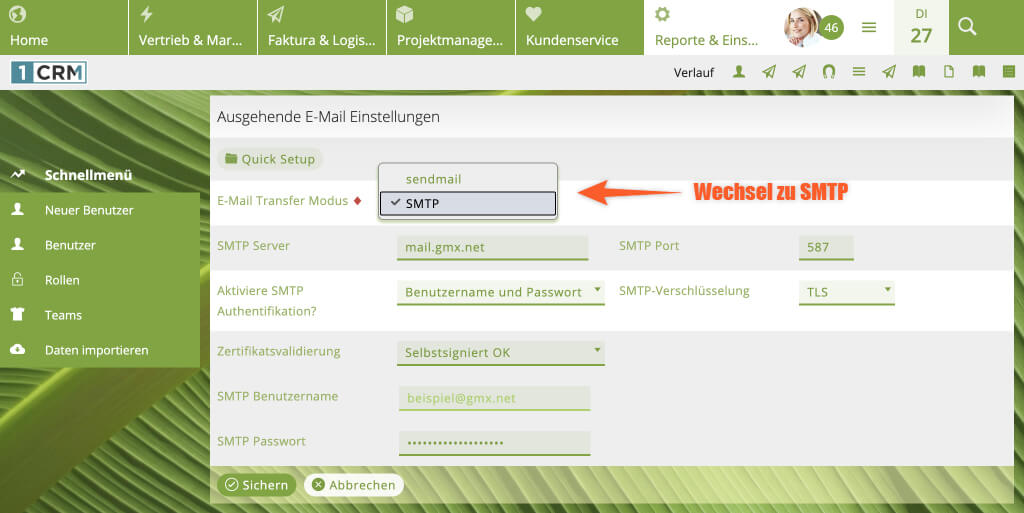
Wählen Sie bei Aktiviere SMTP Authentifikation? in der Dropdown-Liste Benutzername und Passwort aus und geben Sie die Zugangsdaten (E-Mail-Adresse als SMTP Benutzername) Ihres E-Mail-Kontos ein, wenn Ihr SMTP-Server zur Authentifikation diese Daten benötigt. Sichern Sie die Einstellungen.
Der E-Mail-Versand über SMTP sollte jetzt eingerichtet sein. Versuchen Sie nun, E-Mails mit Ihrem CRM-System zu versenden.
E-Mails mit persönlichem Microsoft- oder Gmail-Konto synchronisieren
Für persönliche Microsoft 365- und Gmail-Konten und andere E-Mail-Konten wählen Sie bitte die Option Benutzername und Passwort zur Authentifikation/Authentifizierung.
Wenn Sie ein Unternehmenskonto von Microsoft 365 oder Google nutzen, wählen Sie bitte die entsprechende Option – Office365 OAuth oder GMail OAuth – zur Authentifikation/Authentifizierung über ein Token.
Ein kurzes Beispiel:
Angenommen Sie sind Mitarbeiter:in der Firma X und nutzen eine geschäftliche E-Mail-Adresse, die auf Microsoft 365 basiert (z. B. name_nachname@firmenname.de). In diesem Fall nutzen Sie bitte die Option Office365 OAuth statt Benutzername und Passwort. Geben Sie Ihre Zugangsdaten ein und klicken Sie auf Neues Token anfordern, um sich zu authentifizieren.
Möchten Sie die E-Mail-Synchronisierung mit einem Unternehmenskonto von Microsoft 365 oder Gmail einrichten? Diese Anleitungen helfen Ihnen dabei:
- 📝 Anleitung: E-Mails mit einem Microsoft 365-Unternehmenskonto synchronisieren (nur berechtigte Personen mit Zugriff auf die Administration)
- 📝 Anleitung: E-Mails mit einem Gmail-Unternehmenskonto synchronisieren (nur berechtigte Personen mit Zugriff auf die Administration)
Standardauthentifizierung vs. Moderne Authentifizierung (OAuth-Authentifizierung)
Google und Microsoft 365 haben von Oktober 2022 bis Januar 2023 auf die Authentifizierungsmethode OAuth 2.0 umgestellt. Beide Anbieter unterstützen keine Drittanbieter-App oder -Geräte mehr, bei denen Nutzername und Passwort ausreichen, um sich bei Ihren Microsoft 365-E-Mail- bzw. Gmail-Konten anzumelden.
Um E-Mails mit Ihrem persönlichen Microsoft 365-E-Mail- bzw. Gmail-Konto in 1CRM senden und empfangen zu können, müssen Sie
- in Ihrem Microsoft 365- bzw. Google-Konto die zweistufige Verifizierung aktivieren
- ein app-spezifisches Passwort (App-Kennwort/-Passwort) erstellen.
🧠 Interessant: Ein App-Kennwort ist ein langes, zufällig generiertes Kennwort, das Sie nur einmal anstelle Ihres regulären Kennworts angeben, wenn Sie sich bei Apps (z. B. CRM-Systemen) oder Geräten anmelden, die keine Überprüfung in zwei Schritten unterstützen.
Sie müssen ein App-Kennwort nur dann erstellen, wenn Sie in Ihrem E-Mail-Konto die Überprüfung in zwei Schritten aktiviert haben und eine App – in diesem Fall ein CRM-System – verwenden, die diese nicht unterstützt.
Wie genau das funktioniert und wie Sie Ihr Microsoft– oder Gmail-Konto synchronisieren, erklären wir Ihnen Schritt für Schritt:
E-Mail-Synchronisierung mit persönlichem Microsoft-Konto
Die folgenden Schritte beziehen sich auf die Ausgehende E-Mail-Einstellung (SMTP-Einstellungen) als auch auf die Einstellungen für eingehende E-Mails (IMAP-Einstellungen) über Überwachte Mailboxen.
1. Aktivieren Sie die zweistufige Verifizierung
Melden Sie sich in Ihrem Microsoft-Konto an, um die zweistufige Verifizierung zu aktivieren. Gehen Sie dafür auf Sicherheit > Erweiterte Sicherheitsoptionen > Zusätzliche Sicherheitsoptionen > Zweistufige Überprüfung und klicken Sie auf Aktivieren. Folgen Sie den Anweisungen, um die Zweistufige Überprüfung einzurichten.
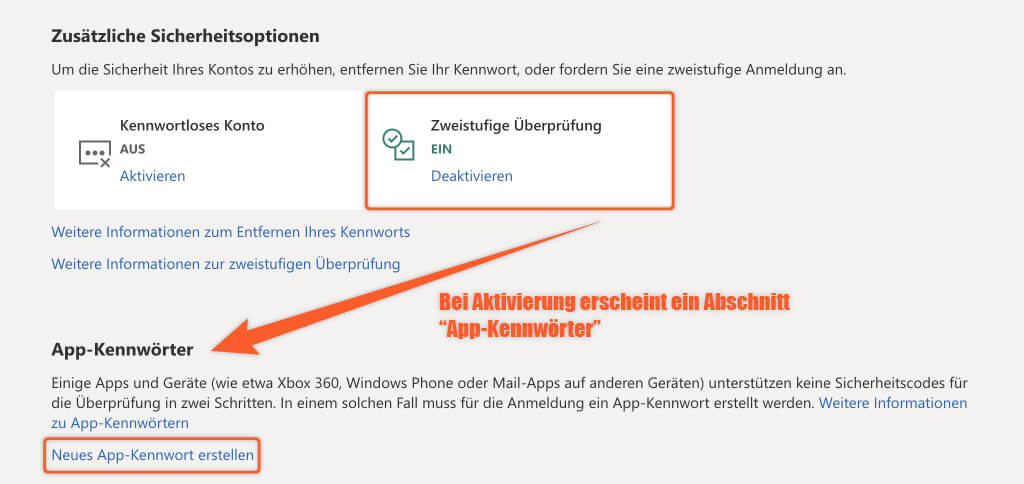
Eine detaillierte Beschreibung finden Sie in der Hilfe für Microsoft-Konto > Zweistufige Authentifizierung.
🔎 Hinweis: Überspringen Sie diesen Schritt, wenn Sie die Bestätigung in zwei Schritten bereits aktiviert haben.
2. Erstellen Sie ein App-Kennwort
Nachdem Sie die zweistufige Überprüfung aktiviert haben, gehen Sie zu App-Kennwörter und klicken Sie auf Neues App-Kennwort erstellen. Kopieren Sie das generierte Kennwort in die Zwischenablage und bewahren Sie es an einem sicheren Ort auf.
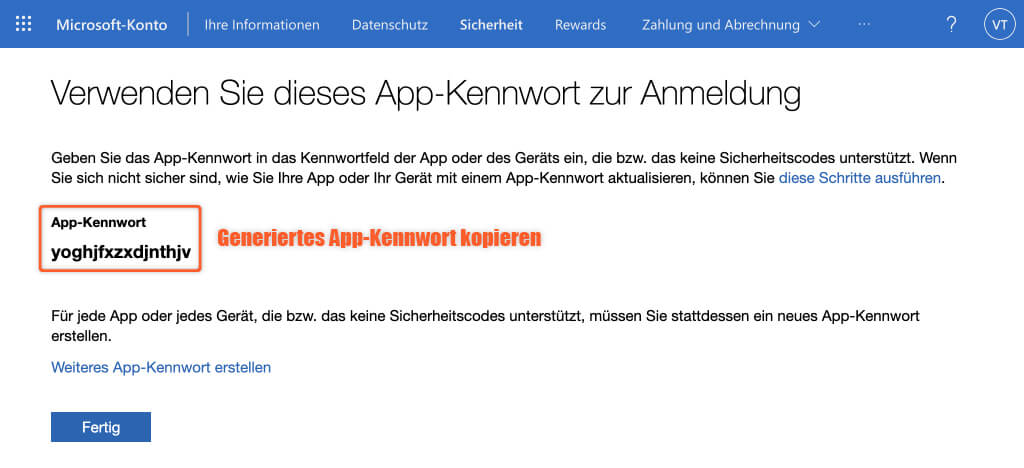
App-Kennwörter sind nur verfügbar, wenn die zweistufige Überprüfung aktiviert ist. Wenn diese nicht aktiviert ist, wird der Abschnitt App-Kennwörter auf der Seite Zusätzliche Sicherheitsoptionen nicht angezeigt.
Eine detaillierte Beschreibung finden Sie in der Hilfe für Microsoft-Konto > App-Kennwörter.
3. Fügen Sie die Informationen in die E-Mail-Einstellungen von 1CRM ein
Stellen Sie sicher, dass Sie die Authentifizierungsart Benutzername und Passwort verwenden. Nutzen Sie Ihre Microsoft-E-Mail-Adresse als Benutzernamen und fügen Sie das zuvor kopierte App-Kennwort dort ein, wo Sie in der Anwendung das normale Kennwort Ihres Microsoft-Kontos eingeben würden. Das App-Kennwort ersetzt Ihr reguläres Kennwort.
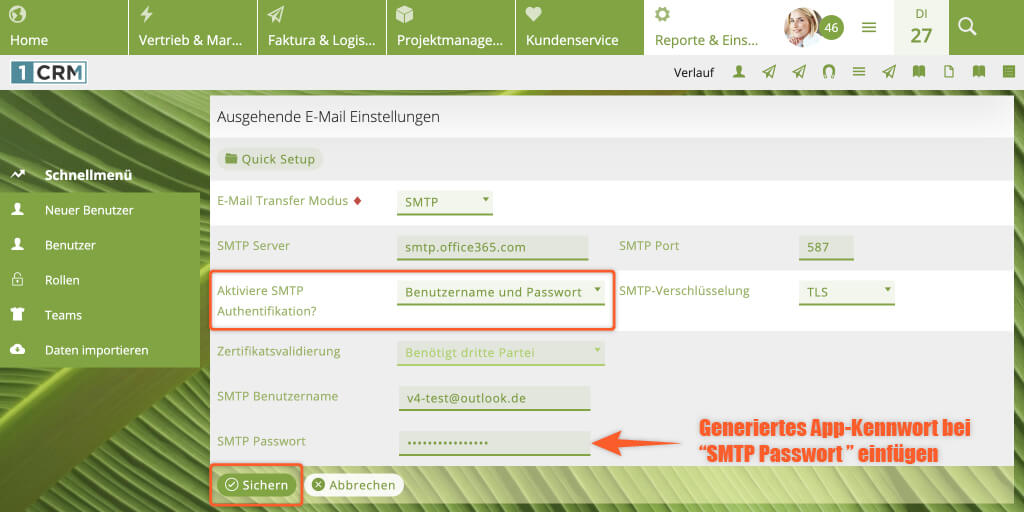
Möchten Sie die E-Mail-Synchronisierung für ein Microsoft 365-Unternehmenskonto einrichten? Diese Anleitung hilft Ihnen dabei :
📝 Anleitung: E-Mails mit einem Microsoft 365-Unternehmenskonto synchronisieren (nur berechtigte Personen mit Zugriff auf die Administration)
1CRM Erweiterung: CRM Outlook Add-In Das Wichtigste im Blick mit dem Outlook-Add-In
Verknüpfen Sie E-Mails mit Verkaufschancen oder Servicefällen und optimieren Sie Ihr Kundenmanagement. Mit dem CRM Outlook-Add-In gewinnen Sie einen schnellen Überblick über projekt-/und kundenbezogenen Informationen direkt im CRM.
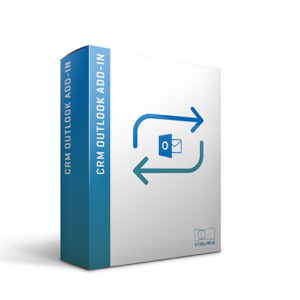
E-Mail-Synchronisierung mit persönlichem Gmail-Konto
Die folgenden Schritte beziehen sich auf die Ausgehende E-Mail-Einstellung (SMTP-Einstellungen) als auch auf die Einstellungen für eingehende E-Mails (IMAP-Einstellungen) über Überwachte Mailboxen.
1. Aktivieren Sie die zweistufige Verifizierung
Melden Sie sich in Ihrem Google-Konto an und aktivieren Sie die zweistufige Verifizierung unter Google-Konto verwalten > Sicherheit > Bestätigung in zwei Schritten (Die Google-Anleitung dazu finden Sie in der Google-Konto-Hilfe)
🔎 Hinweis: Überspringen Sie diesen Schritt, wenn Sie die Bestätigung in zwei Schritten bereits aktiviert haben.
2. Erstellen Sie ein App-Passwort
Erstellen Sie unter App-Passwörter ein neues App-Passwort, indem Sie unten auf der Seite auf App auswählen klicken. Wählen Sie Andere (benutzerdefinierter Name) und geben Sie einen beschreibenden Namen für das Passwort ein, damit Sie es später leichter identifizieren können (Zum Beispiel „Gmail-Passwort für 1CRM“)
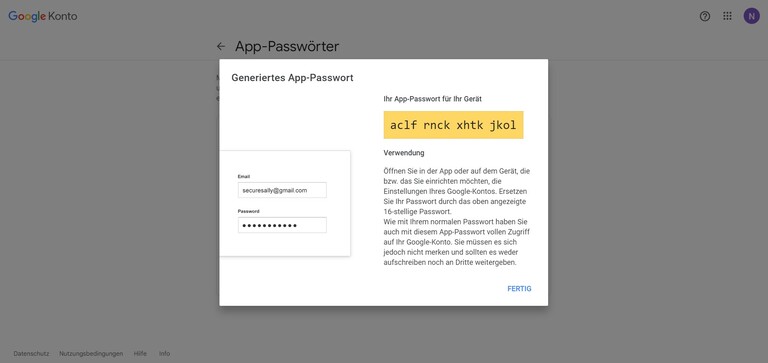
Klicken Sie auf Generieren und kopieren Sie das generierte Passwort in die Zwischenablage. Bewahren Sie es anschließend an einem sicheren Ort auf.
🔔 Wichtig: Es gibt eine Schaltfläche Fertig, die Sie noch nicht anklicken sollten, da das Passwort nur einmal einsehbar ist und Sie dann ein neues generieren müssen.
3. Fügen Sie die Informationen in die E-Mail-Einstellungen von 1CRM ein
Stellen Sie sicher, dass Sie die Authentifizierungsart Benutzername und Passwort verwenden. Nutzen Sie Ihre Gmail-E-Mail-Adresse als Benutzernamen und fügen Sie das zuvor kopierte App-Passwort dort ein, wo Sie in der Anwendung das normale Passwort Ihres Google-Kontos eingeben würden. Das App-Passwort ersetzt Ihr reguläres Passwort.
Möchten Sie die E-Mail-Synchronisierung für ein Gmail-Unternehmenskonto einrichten? Diese Anleitung hilft Ihnen dabei:
📝 Anleitung: E-Mails mit einem Gmail-Unternehmenskonto synchronisieren (nur berechtigte Personen mit Zugriff auf die Administration)
Wie können Sie auswählen, welche E-Mails ins CRM synchronisiert werden?
In der heutigen digitalen Geschäftswelt ist die Integration von E-Mails in ein CRM-System entscheidend, um Kundeninteraktionen effektiv zu verwalten. Doch wie kontrollieren Sie, welche E-Mails synchronisiert werden? Die Antwort lautet: Überwachte Mailboxen. Sie erlauben es, gezielt E-Mails auszuwählen, die in Ihr CRM-System synchronisiert werden sollen, um eine optimale Datenqualität zu erreichen.
E-Mails über ‚Überwachte Mailboxen‘ synchronisieren
Mit den SMTP-Einstellungen haben wir den Postausgangsserver eingerichtet. Weiter geht’s mit dem Posteingangsserver, also um die IMAP- bzw. POP3-Einstellungen und den E-Mail-Empfang über Überwachte Mailboxen.
Mithilfe von Überwachten Ordnern synchronisieren Sie Ihre E-Mails aus Gmail, Outlook & Co. komfortabel mit Ihrem CRM-System und stellen sicher, dass wirklich nur die relevanten E-Mails synchronisiert werden.
- Legen Sie in Ihrem E-Mail-Programm dazu Ordner bzw. Labels an, die jene E-Mails enthalten, die ins CRM laufen sollen.
- Legen Sie dann in 1CRM ebenfalls E-Mail-Ordner an und lassen Sie diese überwachen.
💡 Tipp: Legen Sie in Ihrem externen E-Mail-Dienst einen Ordner bzw. Label CRM an und schieben oder filtern Sie alle relevanten Kundenmails in diesen Ordner. So werden nur die wichtigen E-Mails von Kunden mit 1CRM synchronisiert und Ihr E-Mail-Postfach bleibt übersichtlich.Im folgenden Abschnitt erklären wir am Beispiel eines persönlichen Gmail-Kontos, wie genau Sie dafür im CRM-System vorgehen:
So funktioniert die Synchronisierung von Überwachten Mailboxen
Öffnen Sie im CRM die Benutzereinstellungen, indem Sie rechts oben auf Ihr Profilbild klicken. Wechseln Sie dann in den Reiter E-Mail-Optionen und scrollen Sie bis zum Abschnitt Überwachte Mailboxen und klicken Sie auf Neu.
Vergeben Sie einen beliebigen Namen für Ihre überwachte Mailbox und geben Sie Ihre E-Mail-Adresse ein. Geben Sie unter Von Name Ihren vollständigen Namen ein und aktivieren Sie SSL indem Sie bei SSL aktivieren? auf den Schieberegler klicken.
Unter Mailserver und Port geben Sie die Informationen Ihres E-Mail-Anbieters ein. Die erforderlichen Daten haben Sie mit einer Google-Suche schnell zur Hand.
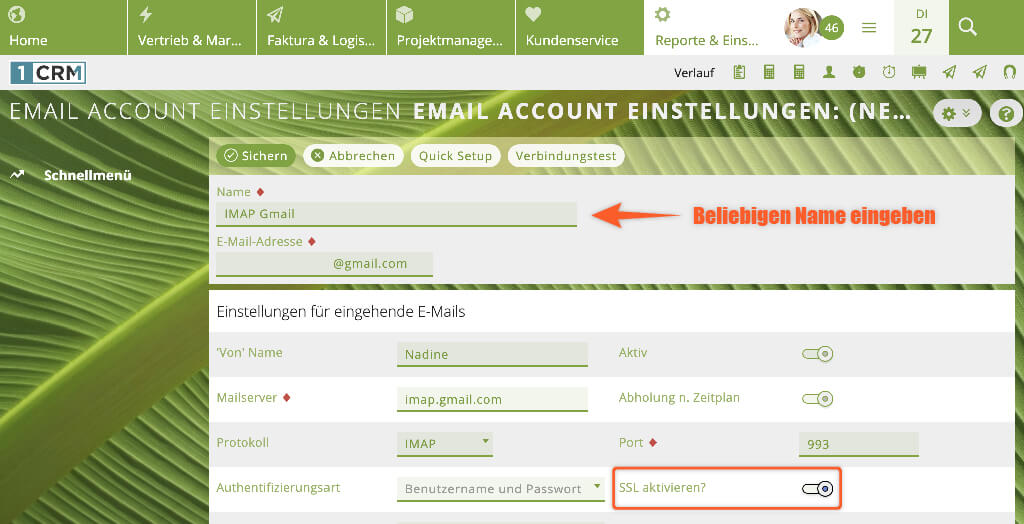
💡 Tipp: Hier finden Sie eine Liste mit POP3-, IMAP- und SMTP-Einstellungen diverser E-Mail-Provider
Geben Sie nun Ihren Benutzernamen bzw. E-Mail-Adresse und Passwort bzw. App-Passwort/-Kennwort (siehe oben „Synchronisierung mit persönlichem Gmail-Konto oder Microsoft-Konto) ein und starten Sie einen Verbindungstest.
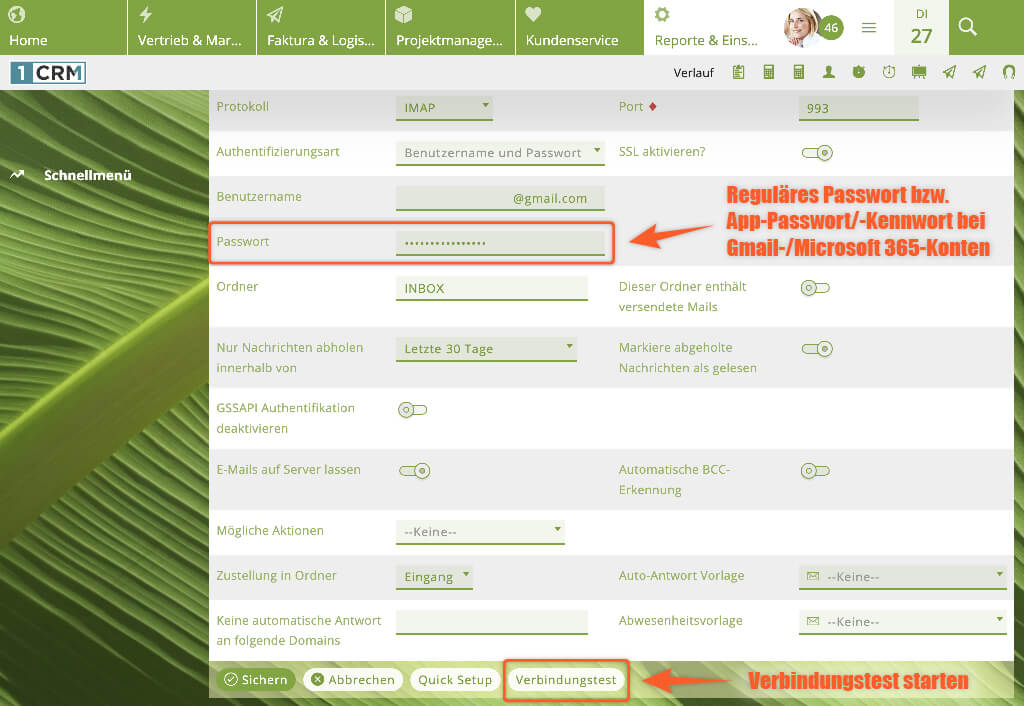
Wenn die Verbindung erfolgreich war, erscheint ein Pop-up-Fenster Connection tested successfully. Schließen Sie das Pop-up-Fenster.
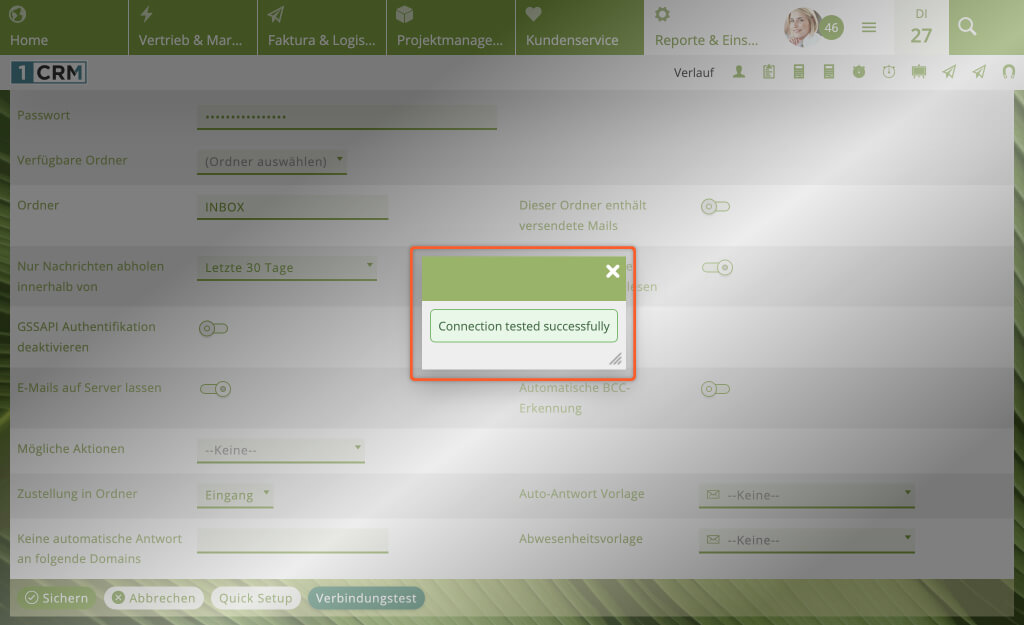
Eine weitere Option Verfügbare Ordner erscheint unter dem Passwort-Eingabefeld. Hier finden Sie in einer Dropdown-Liste alle Ordner bzw. Labels, die Sie in Ihrem E-Mail-Programm angelegt haben.
Unter Zustellung in Ordner legen Sie fest, welchem Ordner in 1CRM die E-Mails zugeordnet werden sollen. Standardmäßig ist hier Eingang ausgewählt. Sie können jedoch in Ihrem 1CRM-Postfach weitere Ordner hinzufügen und diese dann an dieser Stelle auswählen.
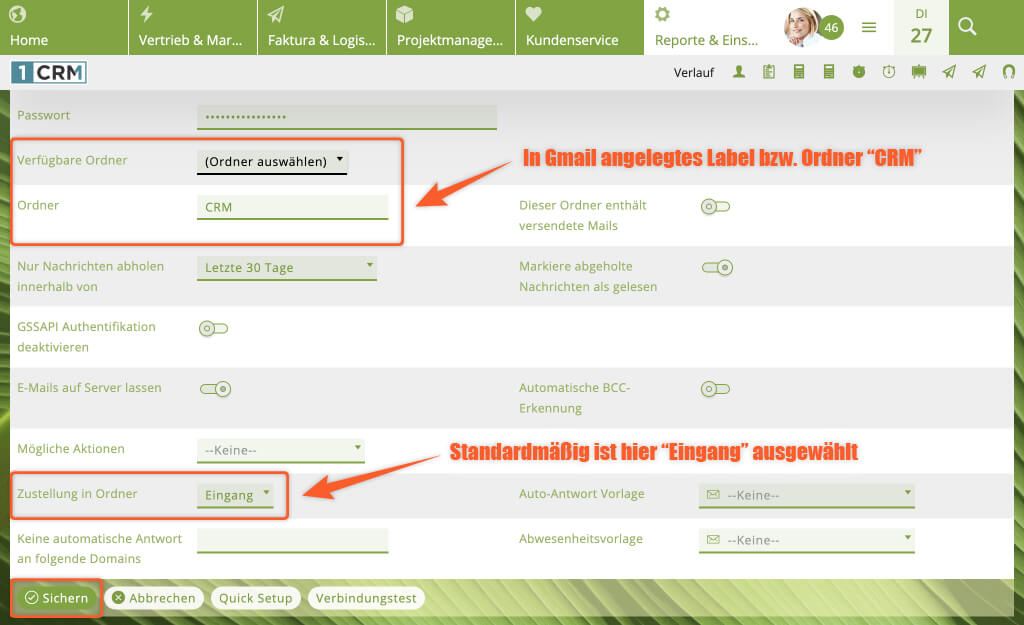
Vergessen Sie nicht, Ihre Einstellungen zu sichern. Ihr System wird nun jedes Mal, wenn der Zeitplaner durchläuft, Ihre überwachten Mailboxen scannen und die E-Mails von dort ins CRM-System synchronisieren.
🔎 Hinweis: Die E-Mails werden sofort mit ihrem Account synchronisiert; dies kann aber je nach Volumen einige Zeit in Anspruch nehmen.
Gesendete E-Mails synchronisieren
Sie können alle E-Mails, die Sie von Ihrem E-Mail-Dienst aus versenden ebenfalls ins CRM-System synchronisieren. Erstellen Sie eine Überwachte Mailbox und aktivieren Sie die Option Dieser Ordner enthält versendete Mails.
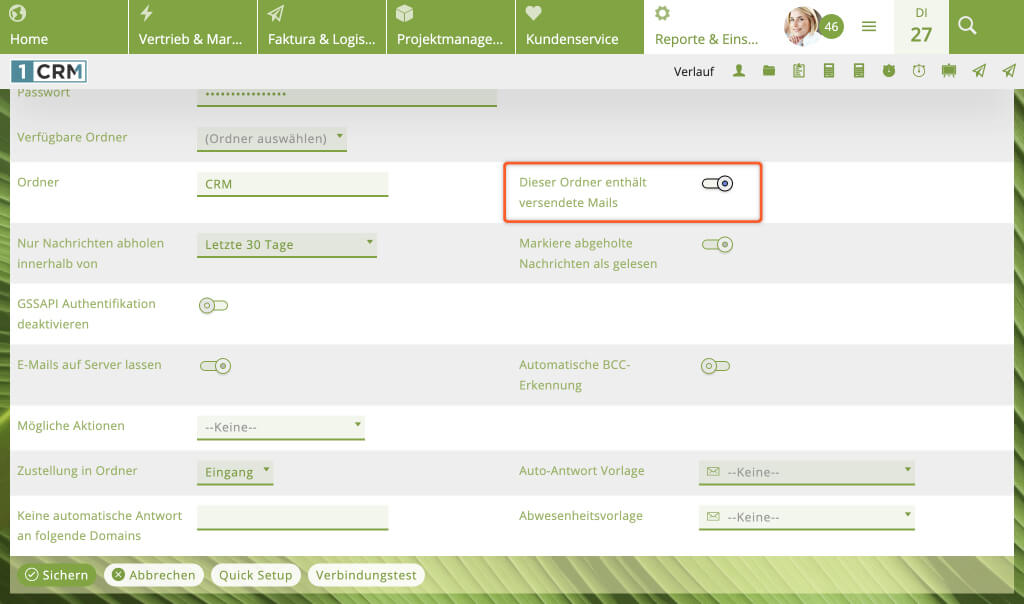
Fazit: E-Mail-Konto mit 1CRM synchronisieren
Die E-Mail-Synchronisierung ins CRM-System ermöglicht eine nahtlose Integration von E-Mails in den Geschäftsprozess. Alle eingehenden und ausgehenden E-Mails lassen sich bequem mit Ihrem Kundenverwaltungssystem synchronisieren. Dies verbessert die Effizienz und Produktivität, da alle relevanten Informationen an einem zentralen Ort verfügbar sind.
Zudem ermöglicht die E-Mail-Synchronisierung ein effektives Kundenmanagement, da sich der gesamte Kommunikationsverlauf leicht nachverfolgen und in 1CRM überblicken lässt. Die E-Mail-Synchronisierung ins CRM-System bietet somit eine organisierte Arbeitsweise, die die Kundenbeziehungen nachhaltig stärkt.
1CRM Usergroup Jetzt Hallo sagen – in der 1CRM-Community
Stellen Sie Ihre Fragen in einer Gruppe aus erfahrenen 1CRM-Anwendern und -Anwenderinnen. Wir teilen zudem regelmäßig hilfreiche Infos zu Updates, neuen Funktionen und Webinaren.



