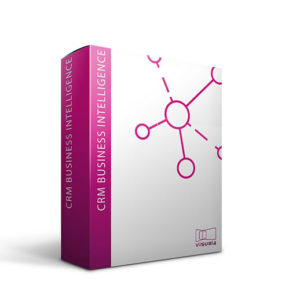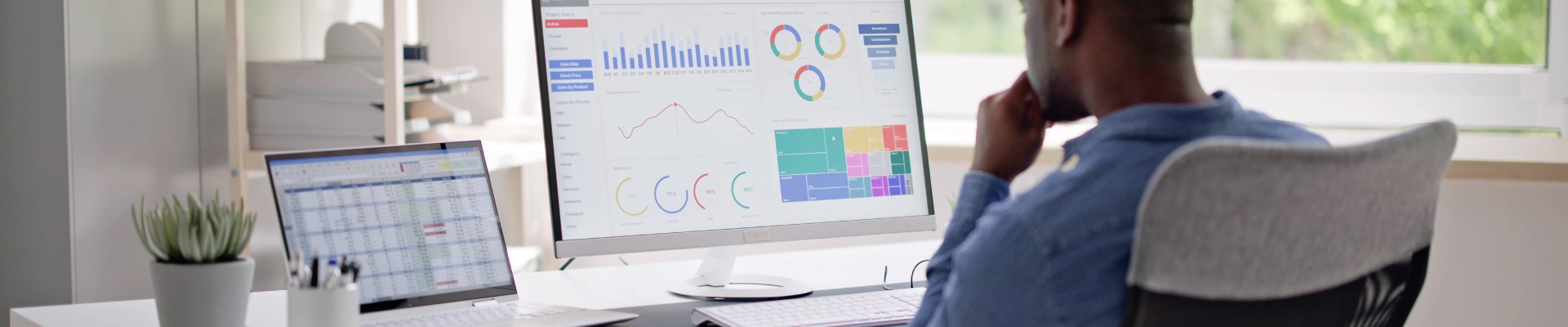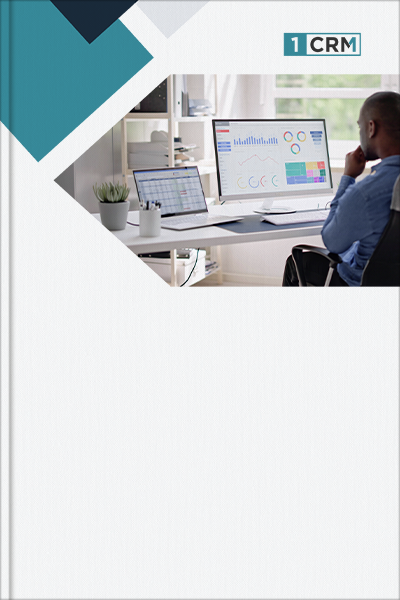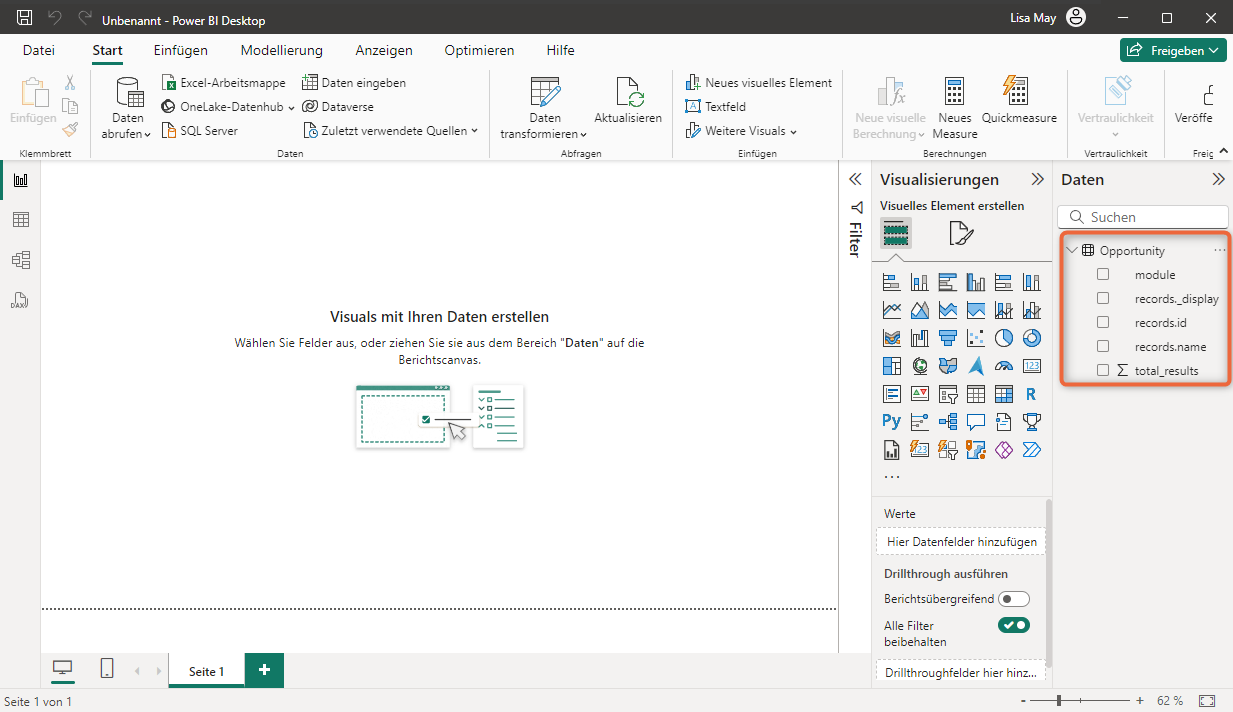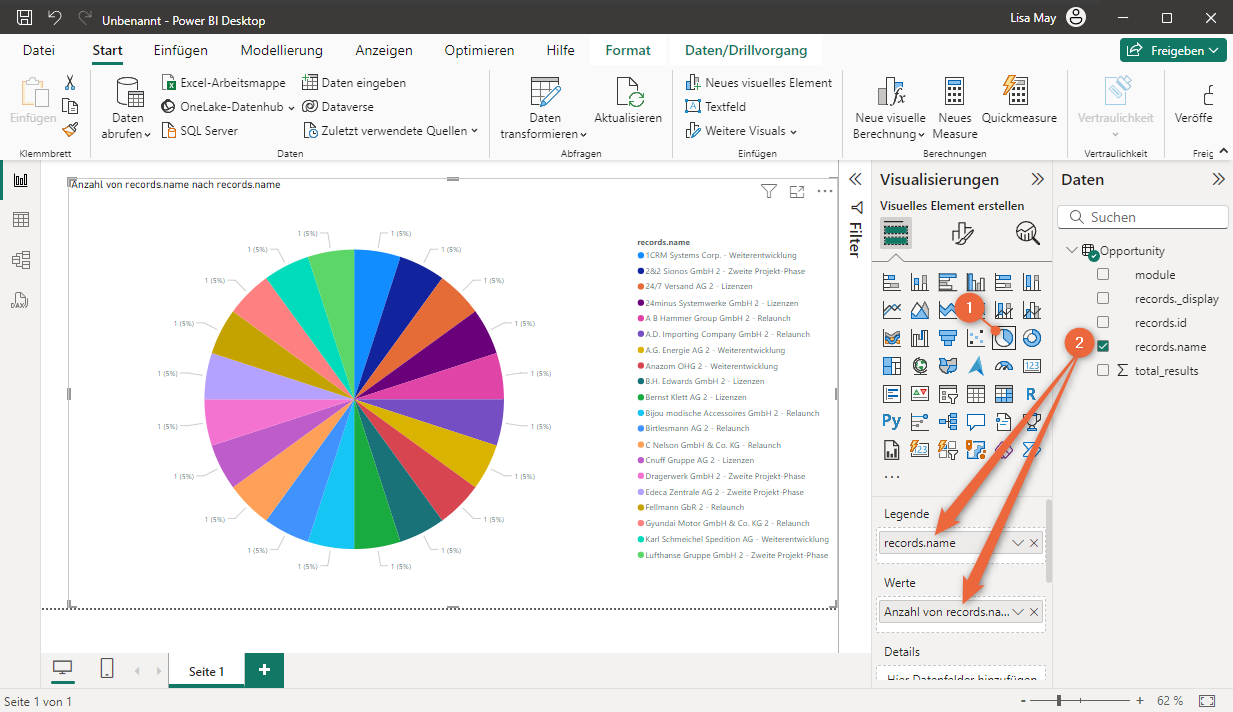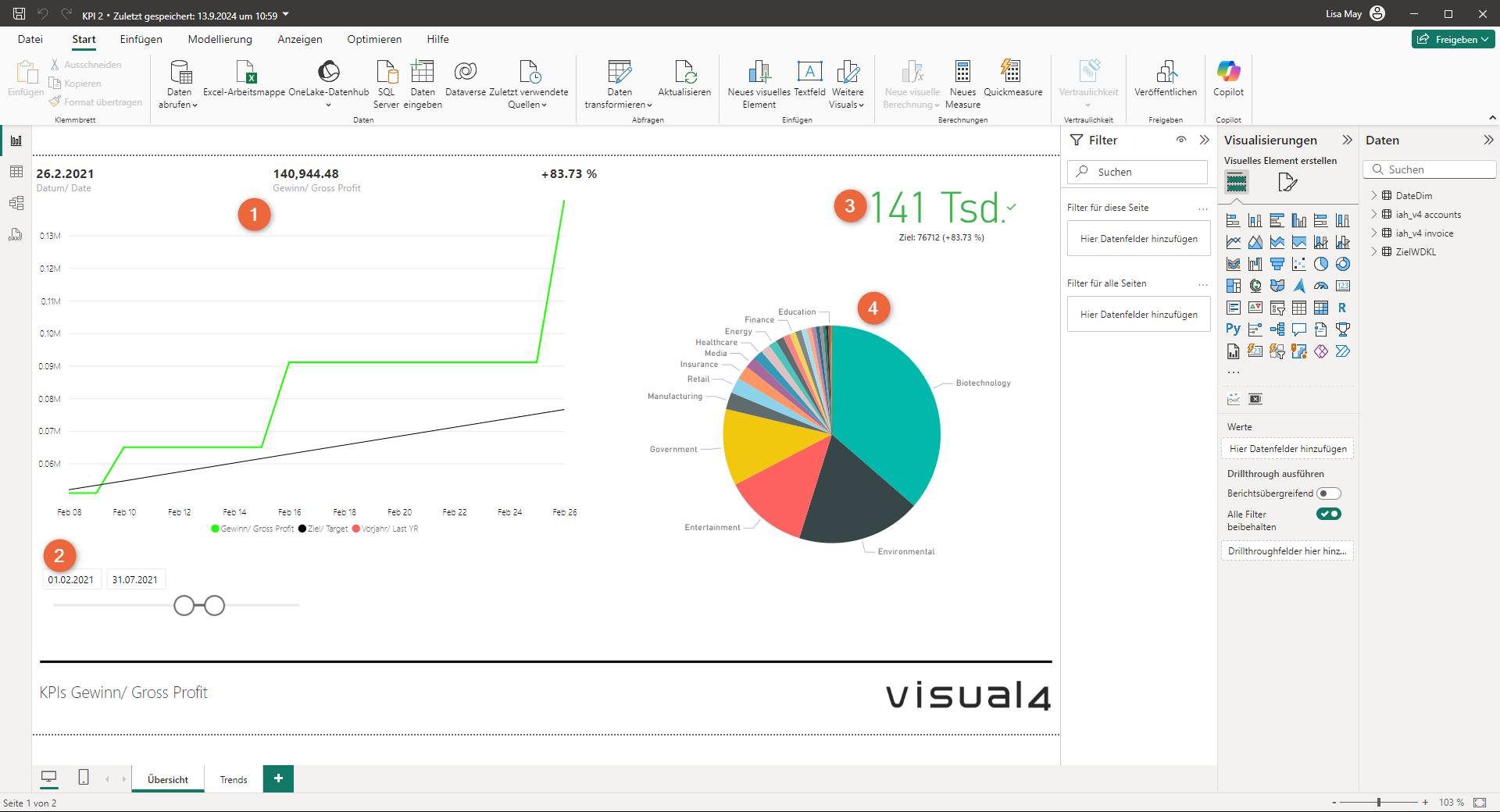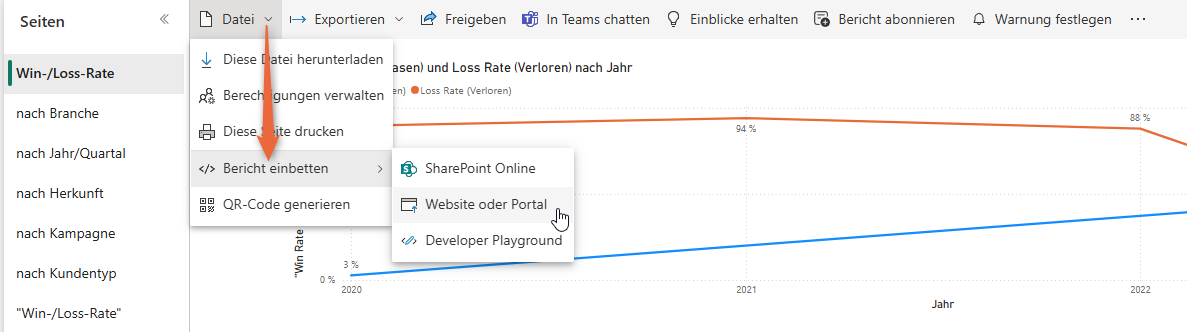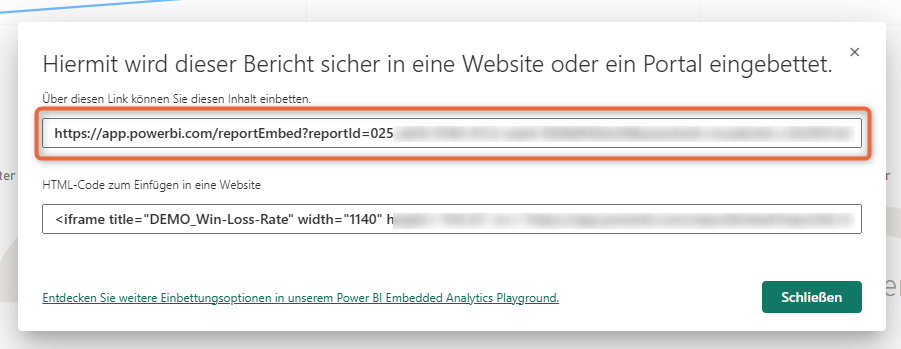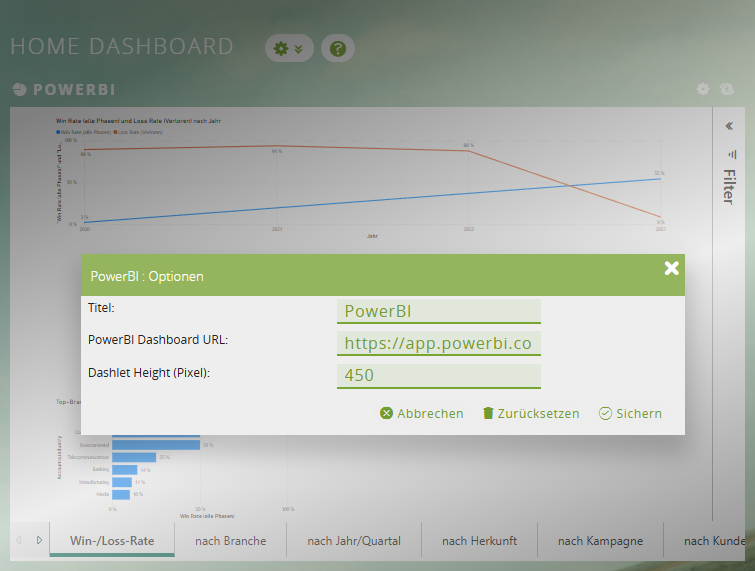Laden Sie sich außerdem gern unsere Vorlage herunter, in der wir Dashboards vorbereitet haben, damit Sie schnell in die Welt von Power BI starten können.
(Um einen Screenshot im Beitrag zu vergrößern, klicken Sie auf das Bild.)
- Was genau ist Power BI?
- Wo kann ich Power BI herunterladen?
- Was kann ich damit konkret machen?
- Power BI mit 1CRM verbinden
- Schritt 1: Erste Datenbasis überlegen und in die 1CRM-API schauen
- Schritt 2: Power BI öffnen und die Datenquelle angeben
- Schritt 3: Die Grundlegende Funktionsweise verstehen
- Beispiel mit Vorlage: Gewinn vergleichen
- Registerkarte Übersicht
- Registerkarte Trends
- Notwendige Datenquellen
- Vorlage herunterladen und benutzen
- CRM-Erweiterung für Power BI
- Fazit
Was genau ist Power BI?
Power BI steht für Power Business Intelligence und ist ein Tool für die Visualisierung von Datenquellen. Die Daten können miteinander verknüpft und in unterschiedlichen Diagrammen visualisiert werden, sodass Sie neue, wichtige Erkenntnisse über Ihr Unternehmen erhalten. Als Quellen sind MS Excel-Dateien möglich, aber auch Webinhalte wie Ihre 1CRM-Installation.
Wo kann ich Power BI herunterladen?
Schauen Sie einfach bei der Power BI-Produktseite von Microsoft vorbei. Wenn Sie weitere überzeugende Argumente für das Tool benötigen, werden Sie dort ebenfalls fündig 😊
Fürs erste Herantasten können Sie die kostenlose Version ausprobieren. Um das volle Potenzial aus der Software zu ziehen, empfehlen wir eine Lizenz.
Was kann ich damit konkret machen?
Es ist beispielsweise möglich, ein Dashboard zu erstellen, in dem Sie Ihre Gewinne in den jeweiligen Jahren vergleichen. Dabei können Sie Zielwerte hinterlegen und nachvollziehen, ob Sie diese Werte erreicht haben. Power BI zieht die benötigten Daten aus Ihren Rechnungen im CRM. Gleichzeitig werten Sie in Verbindung mit Ihren Firmen die Gewinne pro Kundenbranche aus.
So könnte das dann aussehen:
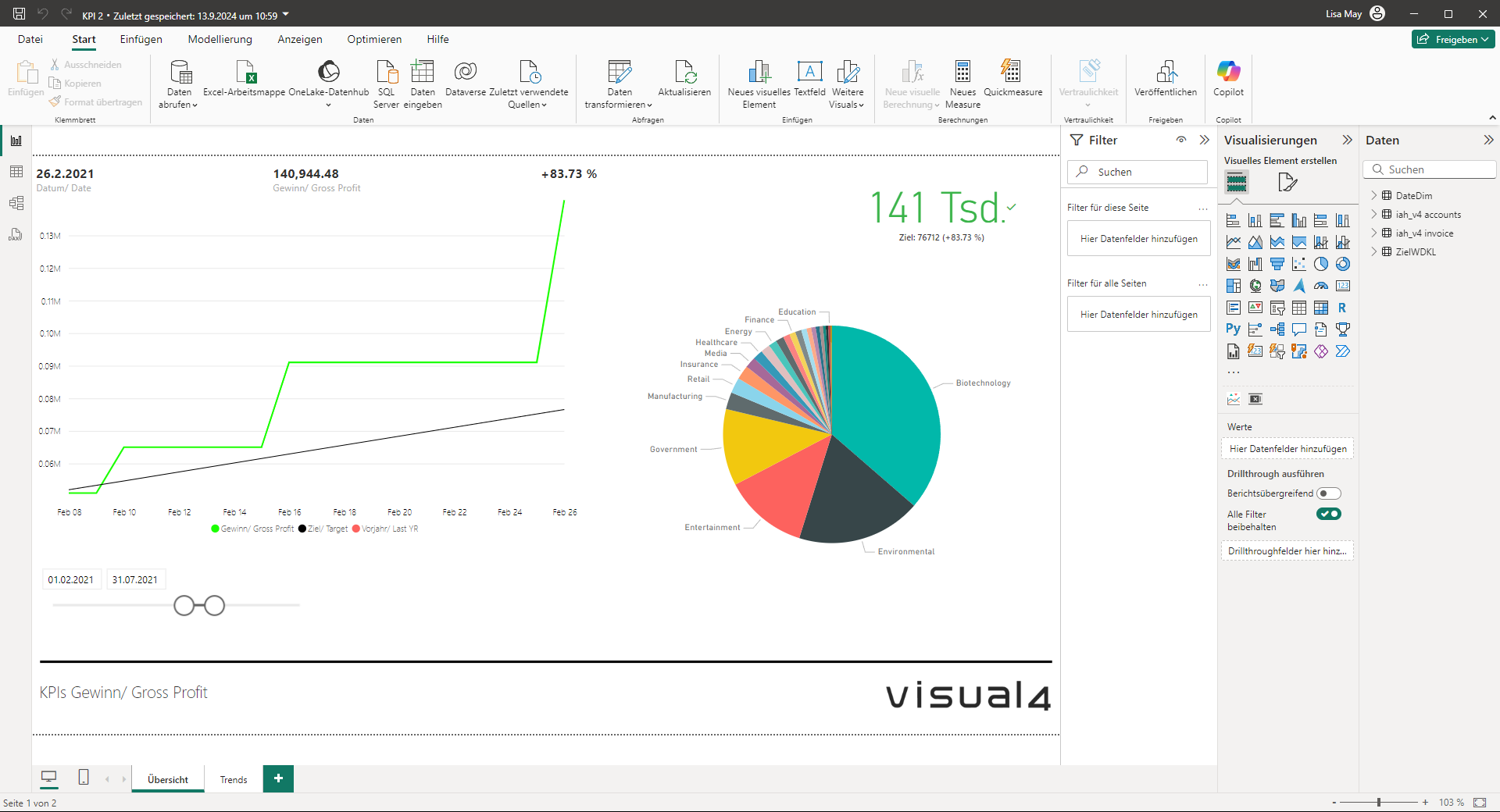
| 🔎Gut zu wissen: Power BI lässt sich als Online-Version im Browser oder als installierte App benutzen. Wenn Sie z. B. in unsere Vorlage hineinschnuppern möchten, müssen Sie die Software auf ihren PC installieren. Nur so können Sie die Datei öffnen. |
Power BI Vorlage Jetzt selbst ausprobieren!
Testen Sie die Vorlage in unserer Demo-Umgebung und erleben Sie ihre Möglichkeiten live. Wir senden Ihnen die Vorlage samt Zugangsdaten – und Sie können direkt loslegen, um erste Einblicke zu gewinnen.
Power BI mit 1CRM verbinden
Wenn Sie unsere Vorlage verwenden, müssen Sie diese Schritte nicht durchführen. Fürs bessere Verständnis zeige ich Ihnen aber kurz, wie Sie ohne Vorlage Ihre CRM-Daten nach Power BI importieren und mit dem Tool arbeiten.
Schritt 1: Erste Datenbasis überlegen und in die 1CRM-API schauen
1CRM bietet eine REST API, über die Sie auf die Daten im CRM zugreifen können. Alles, was Sie dafür brauchen, sind bestimmte URLs.
Wenn Sie z. B. Informationen zu Ihren Interessenten für einen Bericht nutzen möchten, nutzen Sie die URL:
https://[IhrCRMSystem].de/api.php/data/Lead
Der erste Teil der URL ist individuell für Ihr System. Der Teil /api.php/data/ ist immer notwendig, um auf die API zuzugreifen. Und danach definieren Sie durch die Angabe Lead, dass Sie die Interessenten auslesen möchten.
Mehr dazu erfahren Sie in unserem Beitrag Was ist eine REST-API? Und warum sollte mich das kümmern?
| 🔎Gut zu wissen: Sie können in Power BI mehrere Datenquellen importieren und alle im Zusammenhang auswerten. Zum Beispiel laden Sie Ihre Interessenten, Kontakte und Angebote aus 1CRM hinein und werten sie in Diagrammen aus. |
Schritt 2: Power BI öffnen und die Datenquelle angeben
Sie wissen, wie Sie auf die Daten zugreifen können. Aber in Power BI sind sie noch nicht. Das ändern wir schnell:
- Daten aus 1CRM abrufen
Klicken Sie in Power BI aufStart>Daten abrufen>Web:
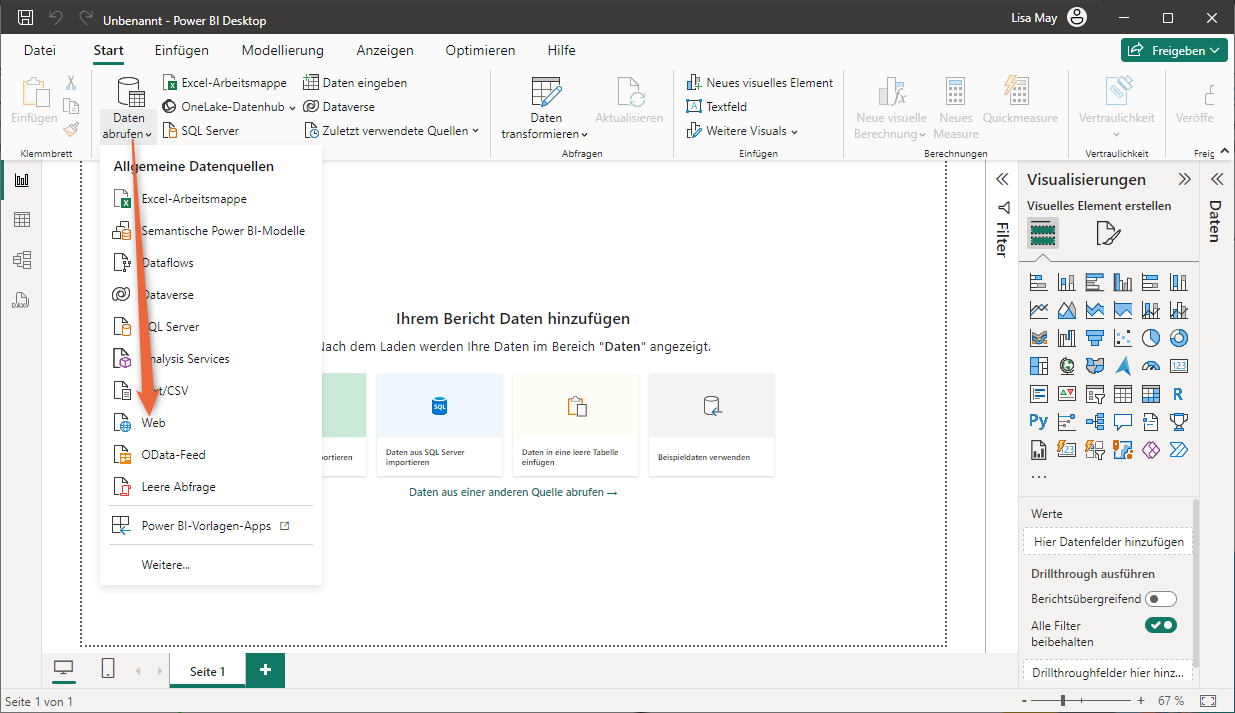
- Chancen hineinladen
Ein Fenster öffnet sich, in dem Sie eine URL eingeben können. Ich will die Chancen aus unserem Demo-System hineinladen. Somit gebe ich ein:https://demo.1crm.de/api.php/data/Opportunity.
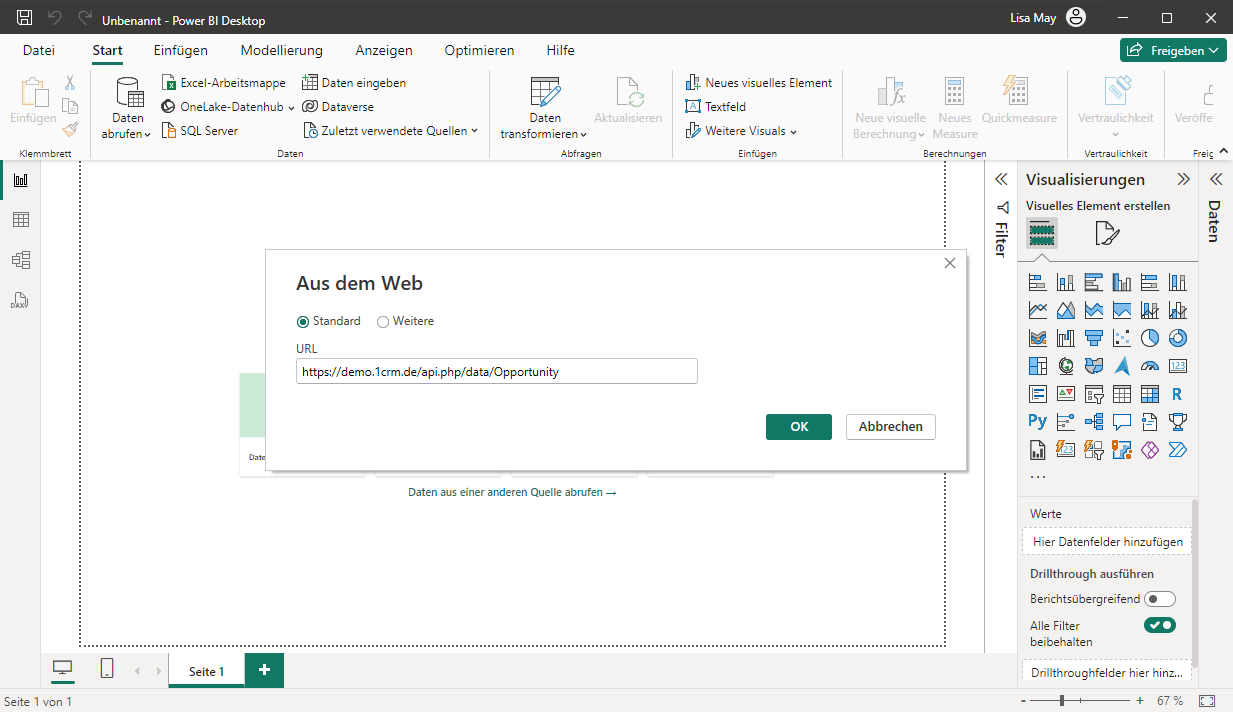
Hinweis: Damit Sie nur die Felder hineinladen, die Sie wirklich brauchen, können Sie bestimmte Filter in die URL einfügen. Auch das erklärt unser Beitrag Was ist eine REST-API? Und warum sollte mich das kümmern? - Standard mit Benutzeranmeldung wählen
Im nächsten Fenster wählen Sie Standard. Mit dieser Option können Sie auf die Daten zugreifen, indem Sie sich über einen CRM-Benutzer dafür autorisieren. Im Demo-System existiert z. B. der Admin-Benutzer maier. Klicken Sie anschließend auf Verbinden:
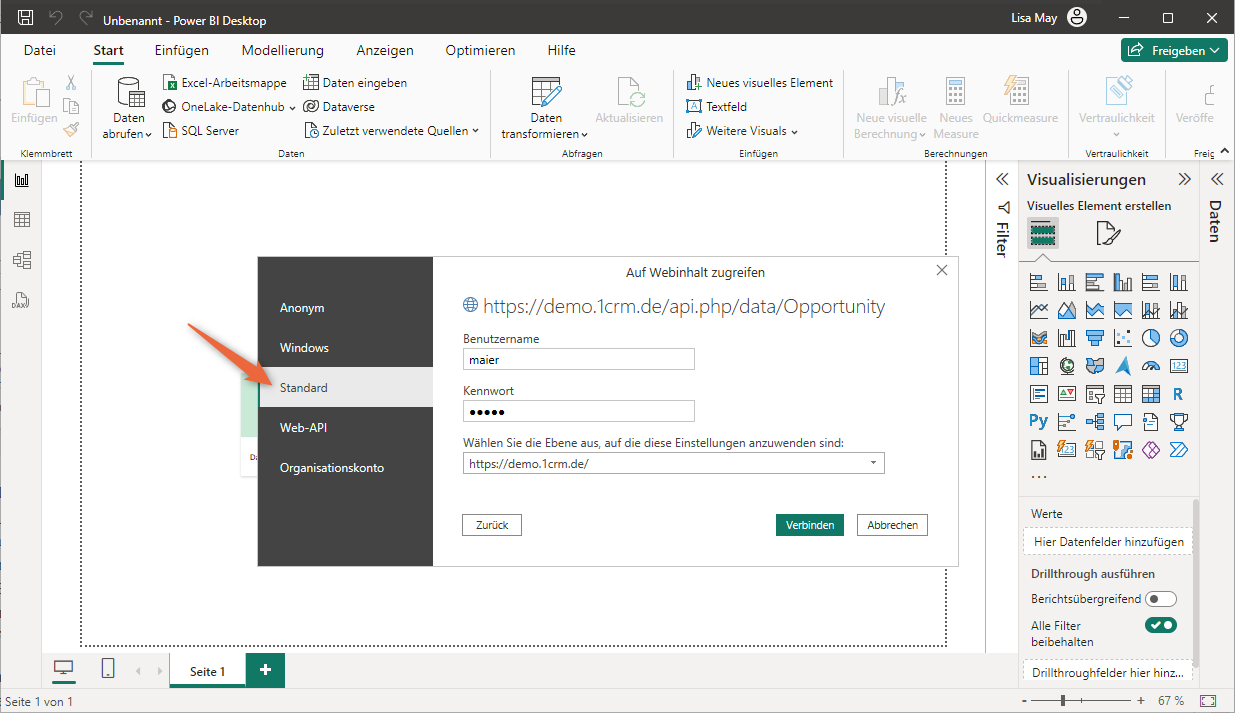
- Datenimport bestätigen
Ein neues Fenster öffnet sich und zeigt die Chancen aus CRM als Tabelle an. Wenn alles gut aussieht, klicken Sie aufSchließen und übernehmen:
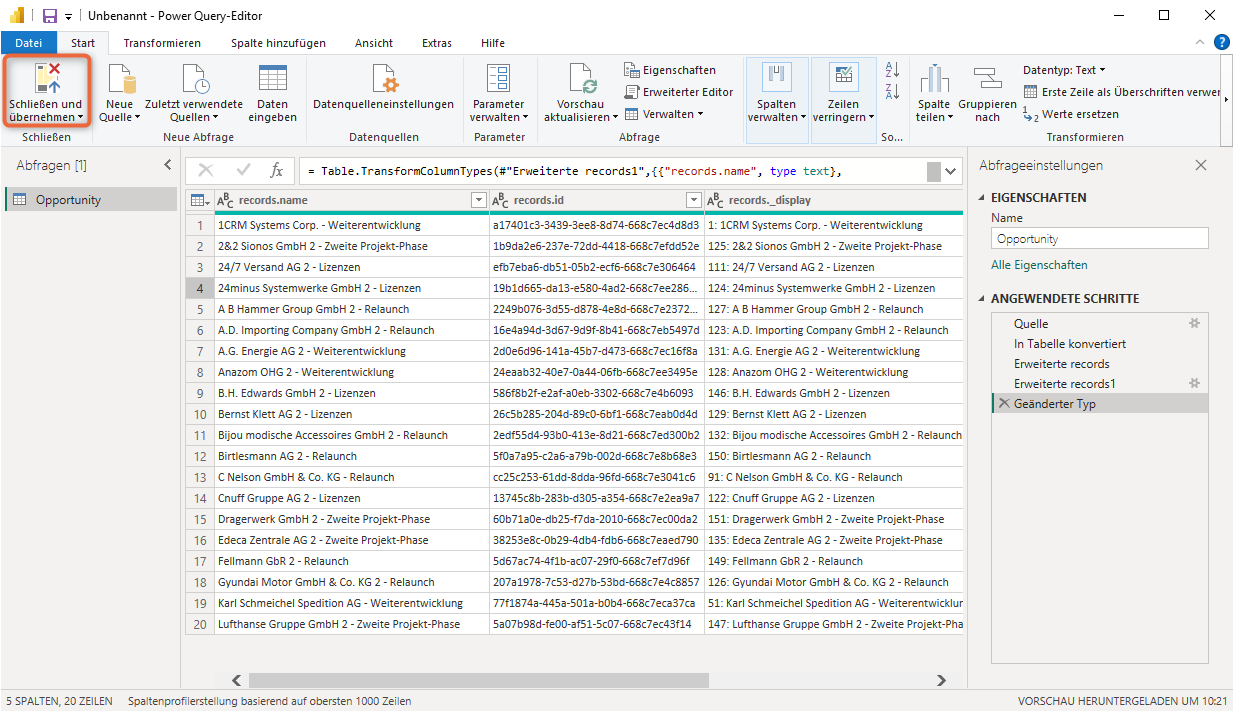
Anschließend sehen Sie ein Fenster, das zunächst leer erscheint. Aber gucken Sie mal auf die rechte Seite: Hier finden Sie nun unter Daten Ihre importierten Chancen mit ID, Datenbank-Namen und im CRM dargestellten Namen:
Schritt 3: Die Grundlegende Funktionsweise verstehen
Die Möglichkeiten mit Power BI sind vielfältig. Ich empfehle, bei YouTube vorbeizuschauen und sich mit ein paar Tutorials zu beschäftigen, um die Grundlagen zu verstehen.
Diagramm erstellen
Ohne weitere Daten macht ein Diagramm erst einmal wenig Sinn. Aber ich zeige kurz, wie Sie grundsätzlich vorgehen.
- Diagrammart wählen
Wählen Sie unter Visualisieren ein Diagrammtyp, in dem Sie die Daten darstellen möchten. Ich nehme eine Torte. - Daten in Legende und Werte ziehen
Ziehen Sie unter Daten die Zeile records.name nach links auf Legende. Ziehen Sie die Zeile danach auf Werte.
Und tada: Ein Tortendiagramm mit den Chancennamen ist entstanden!
Zugegeben: Es ist wenig nützlich. Aber Sie ahnen bereits: Wenn Sie mehr Datenquellen haben und Filter richtig einsetzen, könnten Sie viel aussagekräftigere Berichte erstellen.
Beispiel mit Vorlage: Gewinn vergleichen
Kommen wir zurück auf unsere Vorlage, in der wir KPI-Diagramme zum Gewinn vorbereitet haben:
Registerkarte Übersicht
In der ersten Registerkarte Übersicht der Vorlage sehen Sie ein Dashboard mit zwei Diagrammen.
- Das Liniendiagramm enthält eine Basislinie in schwarz, die Ihren anvisierten Zielwert repräsentiert. Die grüne Linie bildet Ihre reellen Einnahmen basierend auf Ihren Rechnungen ab.
- Über die Zeitachse unterhalb des Diagramms können Sie anpassen, welcher Zeitraum im Diagramm dargestellt wird.
- Die Zahl rechts oben spiegelt Ihnen den Gewinn als genauen Betrag wider.
- Das Tortendiagramm visualisiert Ihre Kunden nach Branchen und Gewinn. Wenn Sie auf eine Branche im Diagramm klicken, passt sich auch das Liniendiagramm an und zeigt Ihnen, wie weit Sie im aktuellen Zeitrahmen vom Ziel abweichen.
Registerkarte Trends
In der zweiten Registerkarte Trends lässt sich der Gewinn nach Branche im Bezug auf das Vorjahr auswerten.
Notwendige Datenquellen
Als Datenbasis für diese Auswertung brauchen Sie mindestens Ihre Firmen und Rechnungen und von diesen Daten bestimmte Felder wie industry (Branche) und gross_profit (Gewinn).
Eventuell haben Sie bereits gemerkt, dass noch weitere Informationen notwendig sind. Zum Beispiel ist eine Datumstabelle erforderlich, damit Ihre Diagramme nach Datum gefiltert werden können. In der Vorlage ist das die Tabelle DateDim.
Außerdem müssen Sie irgendwo die Zielwerte für Ihren Gewinn speichern. Dafür ist die Tabelle ZielWDKL zuständig.
Ab und an begegnen Sie Feldern mit einem Taschenrechner-Symbol. Hier drin sind Werte gespeichert, die sich aus der Berechnung anderer Werte ergeben.
Vorlage herunterladen und benutzen
- Vorlage öffnen
Laden Sie sich unsere Vorlage über diesen Link herunter. Machen Sie einen Doppelklick auf die Datei und ein Fenster erscheint, in das Sie Werte eingeben müssen. - Parameter ausfüllen
Geben Sie das Start- und Endjahr ein, also den Zeitraum, den Sie auswerten möchten. Anschließend hinterlegen Sie im FeldCrmUrldie URL zu Ihrer 1CRM-Installation. Hier habe ich die Demo verwendet:
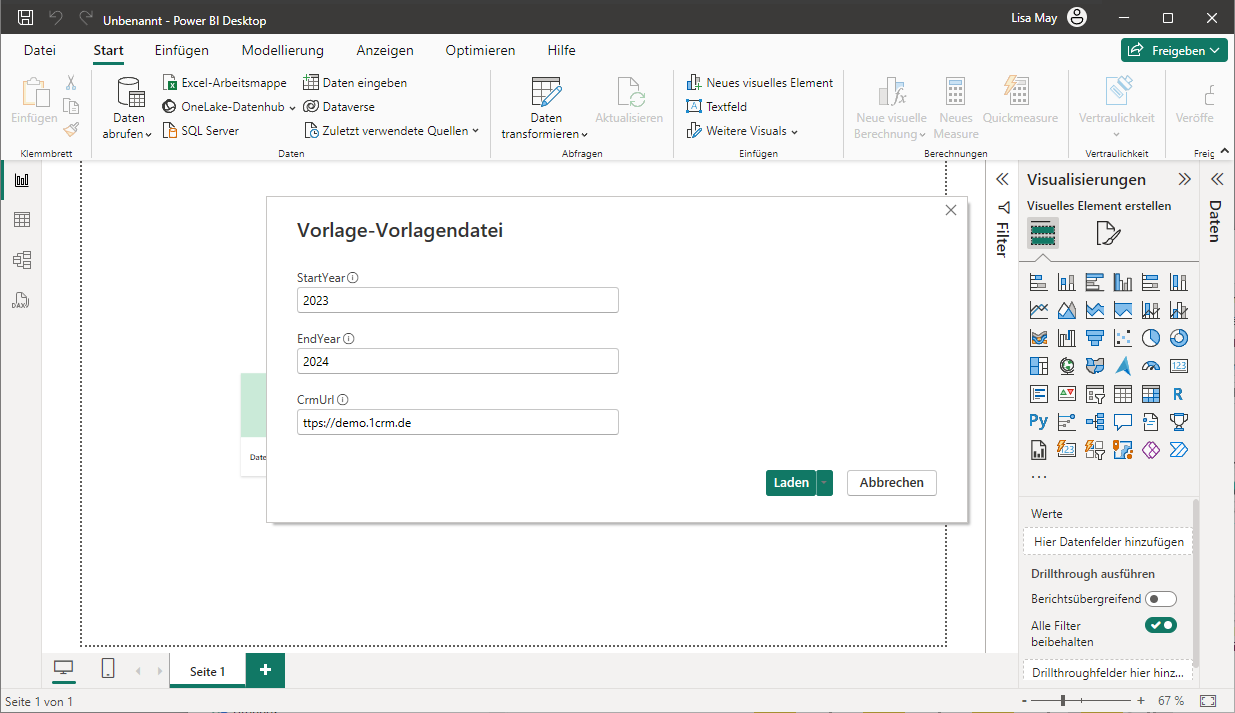
- Daten hineinladen
Klicken Sie auf Laden. Die Vorlage lädt standardmäßig 5000 Einträge, jeweils aus Ihren Firmen und aus Ihren Rechnungen. - Standard mit Benutzeranmeldung wählen
Wenn Sie noch keine Verbindung zu Ihrem CRM in Power BI hergestellt haben, werden Sie nach der Anmeldemethode gefragt. Wählen Sie Standard und geben Sie die Anmeldedaten Ihres Benutzers ein:
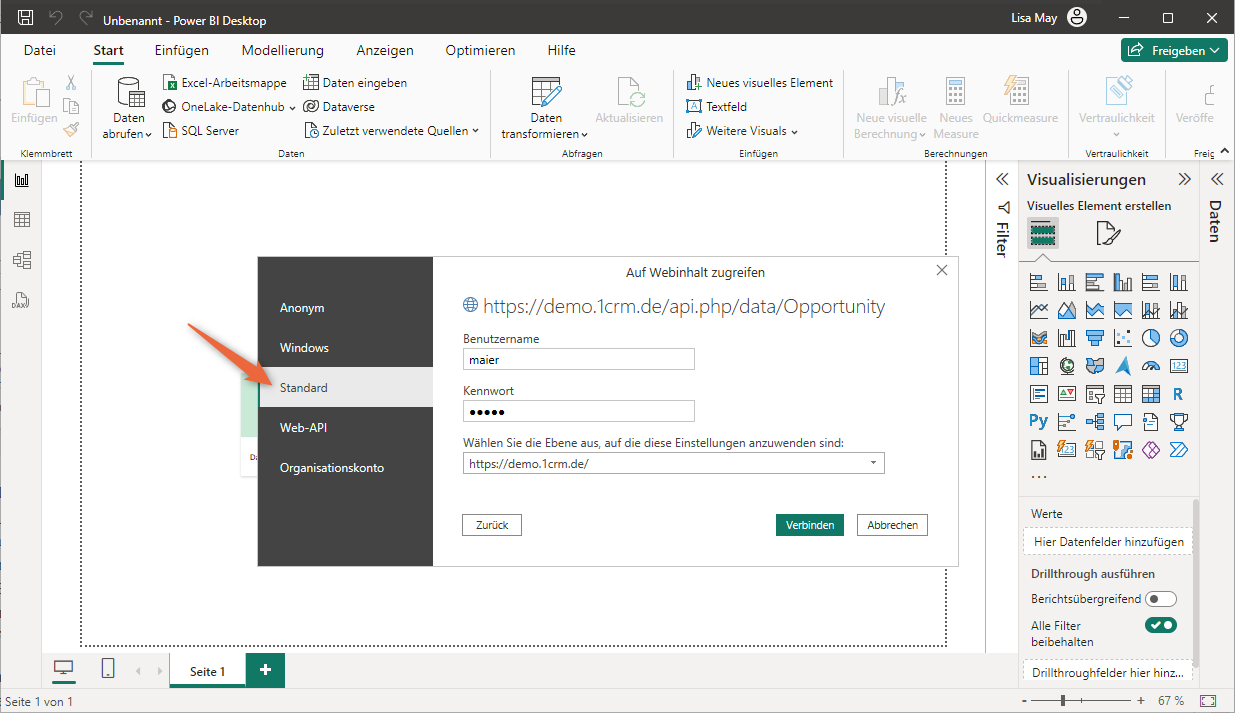
Sie erhalten Fehlermeldungen?
Wenn Sie eine oder mehrere Fehlermeldungen erhalten, erlaubt Ihr CRM nicht solch eine hohe Abfrage der Daten. Zum Beispiel ist Ihre API auf 1000 Abfragen begrenzt. Sprechen Sie mit Ihrem Systemadministrator, um die Grenze auf 5000 zu erhöhen. - Schließen und übernehmen
Klicken Sie links oben auf die SchaltflächeSchließen und übernehmen.
Unsere Vorlage wird nun mit den Daten aus Ihrer 1CRM-Installation gefüllt. Wenn Sie für die Jahre Daten gepflegt haben, werden diese Daten entsprechend in den Diagrammen dargestellt.
CRM-Erweiterung für Power BI
Wir haben eine Erweiterung entwickelt, damit sich Power BI-Dashboards auch in 1CRM als Dashlets einbinden lassen.
Dafür muss das Power BI-Dashboard freigegeben sein. Anschließend lässt sich die URL z. B. in der Power BI-Webansicht über Datei > Bericht einbetten > Website oder Portal kopieren und im Dashlet einfügen. Der Benutzer meldet sich in 1CRM bei Power BI an und das Dashboard ist eingebunden:
Fazit
Mit Power BI erstellen Sie Diagramme, durch die Sie auch komplexere Zusammenhänge visualisieren können. Ähnlich wie bei einer Datenbank lassen sich unterschiedliche Datenquellen miteinander verknüpfen, sodass Sie Beziehungen zu ihnen herstellen, die so im CRM nicht möglich sind. Dadurch erhalten Sie einen Einblick in Ihr Unternehmen, durch den Sie bessere Entscheidungen treffen können.
Wenn Sie mehr zu diesem Tool und insbesondere zur Verbindung mit 1CRM erfahren möchten, sprechen Sie uns gern an! Power BI ist sehr mächtig, aber auch in vielen Bereichen komplex. Daher stehen wir Ihnen gern zur Seite, wenn Sie dazu Fragen haben.
CRM Business Intelligence Machen Sie Ihr CRM noch smarter!
Mit der BI-Erweiterung gewinnen Sie klare Einblicke, entdecken Chancen auf den ersten Blick und treffen fundierte Entscheidungen. So wird Datenanalyse zum Kinderspiel – direkt in Ihrem CRM.